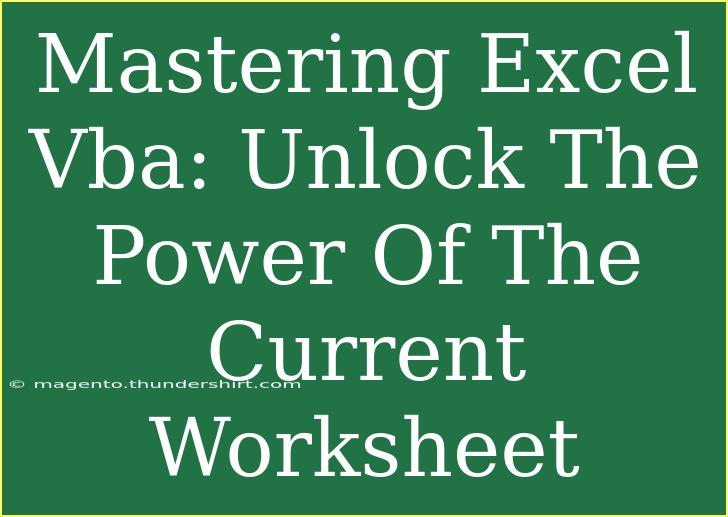Excel VBA (Visual Basic for Applications) is a powerhouse for those who want to enhance their efficiency in Excel. If you've ever thought, "There's got to be a better way to do this," you're not alone! VBA allows you to automate repetitive tasks, customize functionalities, and tap into features that go beyond Excel's standard capabilities. This article will guide you through mastering Excel VBA, focusing specifically on how to unlock the power of the current worksheet.
Understanding the Current Worksheet in Excel VBA
When working with Excel, one of the most important concepts to understand is how to reference the current worksheet. In VBA, the current worksheet can be accessed easily, allowing you to manipulate data, format cells, and more without having to explicitly name each worksheet.
To reference the current worksheet, you would use:
Set ws = ActiveSheet
This line sets a variable ws to represent whatever worksheet is currently active. This means that all subsequent commands can be executed directly on ws, streamlining your coding process.
Basic Techniques to Get Started with the Current Worksheet
-
Selecting Cells
You can select a range of cells on the current worksheet with just a few lines of code:
ws.Range("A1:B10").Select
This command will select cells A1 through B10 on the active worksheet.
-
Reading and Writing Values
Reading data from the current worksheet is straightforward:
Dim myValue As Variant
myValue = ws.Range("A1").Value
Conversely, to write a value into a specific cell:
ws.Range("A2").Value = "Hello, World!"
-
Formatting Cells
You can easily format cells using VBA. For example, to change the font color of a cell:
ws.Range("A1").Font.Color = RGB(255, 0, 0) ' Changes font color to red
-
Looping Through Rows and Columns
Automating tasks across multiple rows and columns can save time:
Dim i As Integer
For i = 1 To 10
ws.Cells(i, 1).Value = i * 10 ' Fills the first column with multiples of 10
Next i
Advanced Techniques for the Current Worksheet
Once you’ve mastered the basics, it’s time to explore advanced techniques that can really help to unlock the power of your current worksheet.
-
Using Events: You can create macros that run based on certain events, like when a cell value changes. For instance, if you want to change a cell's color when the value is greater than a certain number:
Private Sub Worksheet_Change(ByVal Target As Range)
If Target.Value > 100 Then
Target.Interior.Color = RGB(0, 255, 0) ' Change cell color to green
End If
End Sub
-
Filtering Data: With VBA, you can create powerful filtering functions to work with data on the current worksheet easily. Here’s a simple way to filter rows:
ws.Range("A1:B10").AutoFilter Field:=1, Criteria1:=">50"
-
Creating Dynamic Ranges: Instead of hardcoding ranges, you can make them dynamic by using the End property:
Dim lastRow As Long
lastRow = ws.Cells(ws.Rows.Count, "A").End(xlUp).Row
ws.Range("A1:A" & lastRow).Font.Bold = True ' Bold the entire range dynamically
Common Mistakes to Avoid
While using VBA can be a game-changer, here are some common pitfalls to steer clear of:
-
Not Declaring Variables: Always declare your variables with Dim. This not only makes your code more readable but also helps prevent errors.
-
Referencing Wrong Worksheets: Make sure you know whether you are referencing ActiveSheet or a specific sheet. Mistakes here can lead to data loss.
-
Ignoring Errors: Use error handling to ensure that your code doesn’t stop executing mid-way due to an error. Here's a simple structure to catch errors:
On Error Resume Next
' Your code here
On Error GoTo 0
Troubleshooting Common Issues
If you find yourself facing problems while working with Excel VBA, here are some common issues and their solutions:
-
Code Not Running: Ensure that macros are enabled in your Excel settings. You can check this in the Trust Center options.
-
Run-time Errors: These often occur when trying to access a worksheet or range that doesn't exist. Double-check your sheet names and cell references.
-
Slow Performance: If your VBA code is running slowly, consider turning off screen updating:
Application.ScreenUpdating = False
' Your code here
Application.ScreenUpdating = True
<div class="faq-section">
<div class="faq-container">
<h2>Frequently Asked Questions</h2>
<div class="faq-item">
<div class="faq-question">
<h3>What is the difference between ActiveSheet and Worksheets?</h3>
<span class="faq-toggle">+</span>
</div>
<div class="faq-answer">
<p>ActiveSheet refers to the currently active worksheet in the Excel interface, while Worksheets refers to a specific sheet in your workbook, regardless of whether it is active.</p>
</div>
</div>
<div class="faq-item">
<div class="faq-question">
<h3>How do I handle errors in my VBA code?</h3>
<span class="faq-toggle">+</span>
</div>
<div class="faq-answer">
<p>Use the On Error statement to handle errors gracefully. You can redirect errors to specific labels in your code or simply ignore them using On Error Resume Next.</p>
</div>
</div>
<div class="faq-item">
<div class="faq-question">
<h3>Can I automate Excel tasks with VBA?</h3>
<span class="faq-toggle">+</span>
</div>
<div class="faq-answer">
<p>Yes, one of the primary uses of VBA is to automate repetitive tasks within Excel. You can create macros that perform various functions with just a click.</p>
</div>
</div>
</div>
</div>
Mastering Excel VBA and harnessing the full potential of the current worksheet can transform how you work with data in Excel. By following the techniques outlined in this article, along with the common mistakes to avoid and troubleshooting tips, you're well on your way to becoming an Excel VBA pro. Keep practicing, explore various tutorials, and don’t hesitate to experiment with different codes. Your journey into the world of automation and efficiency is just beginning!
<p class="pro-note">🚀Pro Tip: Always backup your Excel files before running new VBA scripts to prevent data loss!</p>