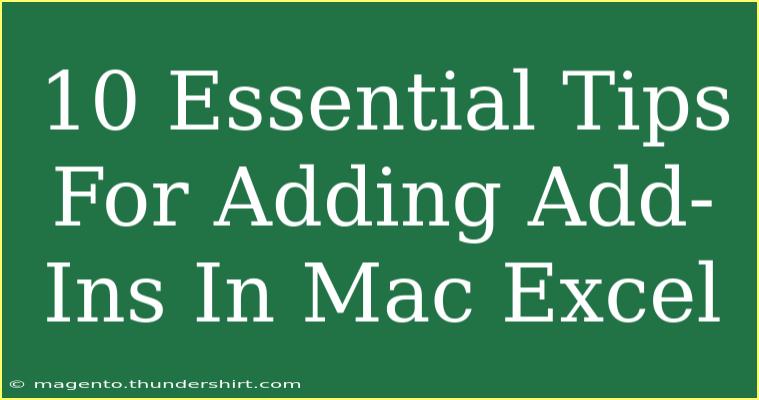If you're a Mac user diving into the world of Excel, you're likely eager to discover all the powerful tools at your fingertips. Add-ins can significantly enhance your Excel experience, giving you the ability to perform complex tasks more efficiently. Whether you're a student, a professional, or just someone who loves working with data, knowing how to effectively use add-ins can save you time and streamline your workflows. In this guide, we'll explore ten essential tips for adding add-ins in Mac Excel, along with common mistakes to avoid and troubleshooting advice.
What are Excel Add-Ins?
Excel add-ins are custom features that extend the functionality of Excel. They can be pre-built by Microsoft or created by third-party developers. Add-ins can help you automate tasks, analyze data, or even integrate with other applications. In essence, they allow you to personalize your Excel environment and optimize your productivity.
1. Exploring the Excel Add-Ins Store 🛒
Before you can start using add-ins, you need to know where to find them. Excel has an integrated Add-ins Store that makes searching for new tools a breeze.
- How to Access:
- Open Excel on your Mac.
- Click on the "Insert" tab in the top menu.
- Select "Get Add-ins" from the ribbon.
Once you’re in the store, you can browse various categories or use the search bar to find specific add-ins.
2. Installing Add-Ins with Ease
Once you discover an add-in that suits your needs, installing it is straightforward.
- Steps to Install:
- Click on the add-in you want to install.
- Select "Add" and follow any prompts to grant the necessary permissions.
- The add-in will then be available for use within Excel.
It’s always good to read the reviews and check the ratings before adding any third-party add-ins to ensure you’re downloading quality tools.
3. Managing Your Installed Add-Ins
After installing multiple add-ins, keeping track of them can become overwhelming. Luckily, managing your add-ins is simple.
- How to Manage:
- Go back to the "Insert" tab and click "My Add-ins."
- Here, you can view all installed add-ins.
- Use the "..." (more options) menu to remove or manage settings for any add-in.
This feature helps you declutter your workspace and maintain only those add-ins you truly need.
4. Use Shortcuts to Speed Up Your Workflow ⏩
Familiarize yourself with keyboard shortcuts related to your add-ins. This can drastically cut down on your time spent navigating menus.
- Example Shortcut:
- If you're using an add-in for data analysis, learn the specific shortcuts that trigger analysis functions or report generation.
5. Troubleshooting Common Issues
Sometimes things don’t go as planned. Here are some common issues you might encounter with add-ins and how to fix them.
Common Problems:
-
Add-in Not Showing Up:
- Ensure that you have installed it correctly and check if it's enabled in the "My Add-ins" menu.
-
Excel Crashing:
- Remove recently added add-ins one by one to determine if one of them is causing the issue.
-
Updating Problems:
- Ensure your Excel application is up to date. Sometimes older versions might not support newer add-ins.
6. Understanding Permissions and Privacy
Many add-ins require certain permissions to function correctly. Always read the permissions requested carefully and understand the privacy policy of the add-in you’re installing.
7. Utilizing Built-in Excel Tools with Add-Ins 🔍
Some add-ins can enhance built-in Excel features, such as charts and tables. By combining these tools, you can create more advanced data visualizations.
Example:
- If you use an add-in that offers advanced chart types, apply it to Excel’s existing data tables to generate stunning visuals.
8. Engaging with the Community
Join forums or communities where Excel users share tips and experiences regarding add-ins. Platforms such as Reddit or dedicated Excel forums can offer insights and suggestions on the best add-ins available.
9. Practice Regularly and Experiment
Don't hesitate to explore different add-ins and practice using them. The more comfortable you become with these tools, the more efficiently you’ll work in Excel.
10. Continuous Learning and Updates 📅
Keep abreast of updates from Microsoft and add-in developers. Excel's capabilities evolve frequently, and so do the add-ins available.
<div class="faq-section">
<div class="faq-container">
<h2>Frequently Asked Questions</h2>
<div class="faq-item">
<div class="faq-question">
<h3>How do I add an add-in in Mac Excel?</h3>
<span class="faq-toggle">+</span>
</div>
<div class="faq-answer">
<p>Go to the "Insert" tab, click on "Get Add-ins," browse the store, and select the add-in you want to install.</p>
</div>
</div>
<div class="faq-item">
<div class="faq-question">
<h3>Can I remove an add-in later?</h3>
<span class="faq-toggle">+</span>
</div>
<div class="faq-answer">
<p>Yes, you can manage your installed add-ins through the "My Add-ins" option and remove any that you no longer need.</p>
</div>
</div>
<div class="faq-item">
<div class="faq-question">
<h3>What should I do if an add-in isn’t working?</h3>
<span class="faq-toggle">+</span>
</div>
<div class="faq-answer">
<p>Try removing the add-in, restarting Excel, and then reinstalling it. If issues persist, check for updates for Excel.</p>
</div>
</div>
<div class="faq-item">
<div class="faq-question">
<h3>Are Excel add-ins safe to use?</h3>
<span class="faq-toggle">+</span>
</div>
<div class="faq-answer">
<p>Generally, add-ins from the official Excel Add-ins Store are safe. Always check user reviews and permissions before installing.</p>
</div>
</div>
</div>
</div>
In conclusion, mastering Excel add-ins can truly revolutionize how you handle data on your Mac. With these ten essential tips, you’re well-equipped to start exploring the diverse functionalities that add-ins bring to the table. Remember to engage with the community, practice regularly, and stay updated on the latest tools available. By continually honing your skills and knowledge, you’ll not only enhance your Excel experience but also set yourself apart in your professional journey. So, dive in, experiment, and watch how these tools can transform your workflow!
<p class="pro-note">💡Pro Tip: Always back up your Excel data before installing new add-ins to prevent any unexpected issues.</p>