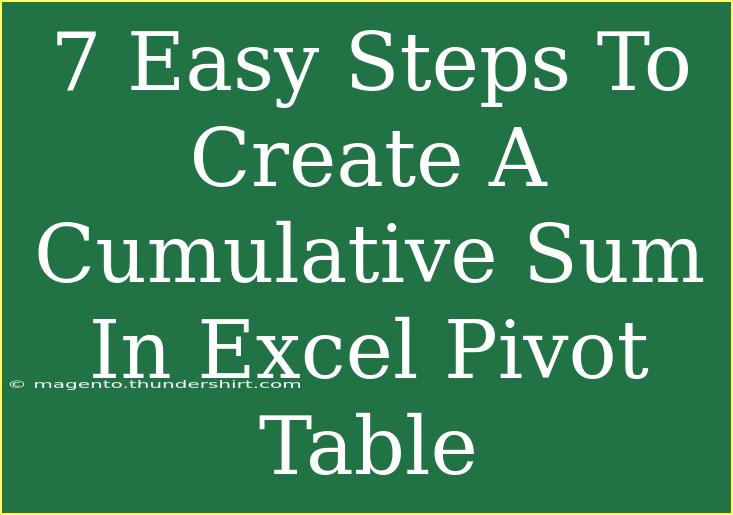Creating a cumulative sum in an Excel Pivot Table can transform the way you analyze your data. This technique allows you to get deeper insights into trends and patterns by displaying running totals over time or across categories. In this guide, we'll walk you through 7 easy steps to set up a cumulative sum in Excel Pivot Tables, share helpful tips, common pitfalls to avoid, and troubleshoot any issues you may encounter along the way. Let’s dive in! 📊
Step 1: Prepare Your Data
Before diving into the Pivot Table creation process, ensure your data is well organized. Here’s what you need:
- A dataset with at least two columns: one for categories (like dates, products, or regions) and one for values (like sales figures).
- Make sure there are no blank rows or columns, as this can hinder the Pivot Table from recognizing the data range.
Step 2: Create Your Pivot Table
- Select Your Data: Click anywhere in your dataset.
- Insert Pivot Table: Go to the
Insert tab on the Ribbon and click on PivotTable.
- Select Location: Choose whether to place the Pivot Table in a new worksheet or an existing one and hit
OK.
Step 3: Set Up the Pivot Table Fields
Now that your Pivot Table is created, it’s time to set it up:
- Drag your category column (e.g., Date) to the
Rows area.
- Drag your values column (e.g., Sales) to the
Values area.
Your Pivot Table should now display the sum of the values for each category.
Step 4: Group Your Data (If Necessary)
If your category data is based on dates and you want to analyze by month, quarter, or year:
- Right-click on one of the date entries in your Pivot Table.
- Choose
Group.
- Select how you want to group the dates (by Month, Year, etc.) and click
OK.
Step 5: Add a Running Total
To convert the sum into a cumulative sum:
- Click on the dropdown arrow next to your values in the
Values area of the Pivot Table Field List.
- Select
Value Field Settings.
- In the dialog box, click on the
Show Values As tab.
- Choose
Running Total In, then select your category field (e.g., Date).
- Click
OK.
Step 6: Format Your Pivot Table
For better readability, format the cumulative sum:
- Click on any value in the cumulative sum column.
- Right-click and select
Number Format.
- Choose the desired format, such as Currency, and click
OK.
Step 7: Refresh Your Pivot Table
Whenever you update your data:
- Right-click anywhere in the Pivot Table.
- Select
Refresh to update the cumulative totals with the new values.
<p class="pro-note">✨ Remember to always save your workbook after making changes to prevent data loss!</p>
Helpful Tips for Creating Cumulative Sums in Pivot Tables
- Use Conditional Formatting: To highlight your cumulative sums, select the column in your Pivot Table and apply conditional formatting to spot trends easily.
- Sort Your Data: Ensure your categories are sorted correctly (especially if using dates), as this affects the running total.
- Pivot Charts: Consider adding a Pivot Chart to visualize your cumulative sums. This can enhance data interpretation and presentation.
Common Mistakes to Avoid
- Not Refreshing the Pivot Table: Always refresh after data changes to see accurate totals.
- Incorrect Grouping: Make sure to group data correctly, especially when dealing with dates to avoid misleading results.
- Not Saving Your Work: It’s easy to lose your progress; save regularly!
Troubleshooting Issues
If you encounter problems:
- Cumulative Sum Not Showing Correctly: Check if the right field is selected in the
Running Total In settings.
- Data Not Updating: Refresh the Pivot Table or double-check that your data source range includes all relevant data.
<div class="faq-section">
<div class="faq-container">
<h2>Frequently Asked Questions</h2>
<div class="faq-item">
<div class="faq-question">
<h3>How do I reset a Pivot Table?</h3>
<span class="faq-toggle">+</span>
</div>
<div class="faq-answer">
<p>To reset a Pivot Table, simply right-click on the Pivot Table and select "Clear All" to remove all configurations.</p>
</div>
</div>
<div class="faq-item">
<div class="faq-question">
<h3>Can I create a cumulative sum in Excel without a Pivot Table?</h3>
<span class="faq-toggle">+</span>
</div>
<div class="faq-answer">
<p>Yes, you can use a simple formula like =SUM($B$2:B2) in a new column to achieve cumulative totals.</p>
</div>
</div>
<div class="faq-item">
<div class="faq-question">
<h3>Why isn't my Pivot Table updating?</h3>
<span class="faq-toggle">+</span>
</div>
<div class="faq-answer">
<p>Make sure to refresh your Pivot Table after changes are made to the source data. Right-click and choose "Refresh".</p>
</div>
</div>
</div>
</div>
In conclusion, creating a cumulative sum in an Excel Pivot Table can provide invaluable insights into your data analysis. From organizing your data correctly to setting up the Pivot Table and converting sums into running totals, each step is designed to give you a better understanding of your information. Make sure to apply the tips shared, avoid common mistakes, and troubleshoot any issues effectively.
Keep practicing using Pivot Tables and exploring related tutorials to enhance your data skills further. Excel is an incredible tool, and mastering it can bring tremendous value to your work!
<p class="pro-note">📈 Pro Tip: Regularly practice with different datasets to become more comfortable with Pivot Tables and their functionalities!</p>