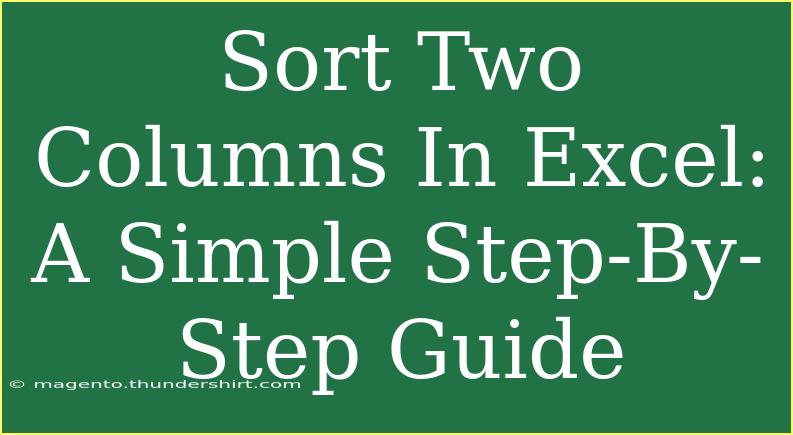Sorting two columns in Excel can be a game changer when it comes to organizing your data. Whether you are managing a list of names, sales data, or any other information, having the ability to sort multiple columns efficiently can greatly enhance your productivity. In this guide, we’ll break down the process into simple, digestible steps, and share some helpful tips, common pitfalls to avoid, and advanced techniques for those looking to take their Excel skills to the next level.
Why Sort Two Columns?
Sorting is not just about arranging data in alphabetical or numerical order; it’s also about making your data easier to read and understand. When you sort two columns, you can maintain the relationship between the data in those columns, ensuring that the information remains accurate and relevant. For example, if you have a list of employees along with their sales figures, you want to sort them without losing the connection between each employee and their respective sales numbers. 📊
Step-by-Step Guide to Sorting Two Columns
Step 1: Open Your Excel Spreadsheet
First, open the Excel file that contains the data you wish to sort. Locate the two columns you want to sort.
Step 2: Select Your Data
Click and drag to highlight both columns. Make sure you include any header rows to ensure clarity in your sorted results.
Step 3: Go to the Data Tab
Once your columns are selected, navigate to the Data tab on the Excel ribbon. This tab holds various tools that deal with data management, including sorting and filtering options.
Step 4: Click on Sort
In the Sort & Filter group, click the Sort button. A dialog box will appear that allows you to specify how you want to sort your data.
Step 5: Set Your Sort Criteria
- Sort by: In the drop-down menu, choose the first column you want to sort.
- Sort On: Select how you want to sort (values, cell color, font color, etc.).
- Order: Choose whether you want to sort it A-Z (ascending) or Z-A (descending).
Step 6: Add a Level for the Second Column
To sort by a second column, click on the Add Level button in the dialog box.
- Then by: Choose the second column to sort.
- Repeat the Sort On and Order selections.
Your dialog box should now look something like this:
<table>
<tr>
<th>Sort by</th>
<th>Then by</th>
</tr>
<tr>
<td>First Column Name</td>
<td>Second Column Name</td>
</tr>
</table>
Step 7: Click OK
After you have set your criteria, click the OK button. Your data should now be sorted according to your specifications!
Step 8: Review Your Results
Take a moment to review your sorted data to ensure everything looks good. If necessary, you can undo the sort by pressing Ctrl + Z.
<p class="pro-note">📝 Pro Tip: Always make a copy of your original data before sorting. This way, you can revert to the original if something goes wrong!</p>
Common Mistakes to Avoid
- Not Selecting Headers: If you don't include headers, Excel may sort your data incorrectly.
- Sorting Without Selecting Both Columns: If you only select one column, you risk misalignment of your data.
- Assuming All Data is Alike: Ensure that the data types in each column are consistent. Mixing text and numbers can lead to unexpected results.
- Not Checking Your Results: Always double-check the sorted data to confirm that everything is aligned correctly.
Advanced Techniques
Sorting with Filters
Using filters can provide a more flexible sorting option. After selecting your data:
- Click on the Sort & Filter button on the Data tab.
- Choose Filter.
- Click the dropdown arrow in your header row for the columns you want to sort and choose your sorting preference.
Custom Sort Order
You can also create a custom sort order (for example, sorting days of the week in the correct order). To do this, you'll need to select the Custom List option in the Sort dialog box, allowing you to set a custom order.
Using Formulas to Sort Data
If you're feeling adventurous, you can use Excel formulas to create dynamic sorting. While this might not be necessary for simple sorts, understanding array functions or using the SORT function in Excel 365 can add immense power to your data management.
FAQs
<div class="faq-section">
<div class="faq-container">
<h2>Frequently Asked Questions</h2>
<div class="faq-item">
<div class="faq-question">
<h3>Can I sort data without affecting other columns?</h3>
<span class="faq-toggle">+</span>
</div>
<div class="faq-answer">
<p>No, sorting a single column will affect the entire dataset. It's important to select all columns that need to maintain relationships.</p>
</div>
</div>
<div class="faq-item">
<div class="faq-question">
<h3>What if my data doesn't sort as expected?</h3>
<span class="faq-toggle">+</span>
</div>
<div class="faq-answer">
<p>Check for mixed data types within your columns and ensure there are no blank rows that could disrupt the sorting process.</p>
</div>
</div>
<div class="faq-item">
<div class="faq-question">
<h3>Can I undo a sort?</h3>
<span class="faq-toggle">+</span>
</div>
<div class="faq-answer">
<p>Yes, simply press Ctrl + Z to undo the sort action and revert back to the original data arrangement.</p>
</div>
</div>
<div class="faq-item">
<div class="faq-question">
<h3>Is there a way to sort by color in Excel?</h3>
<span class="faq-toggle">+</span>
</div>
<div class="faq-answer">
<p>Yes! In the Sort dialog box, you can choose to sort by cell color or font color if your data is formatted with colors.</p>
</div>
</div>
<div class="faq-item">
<div class="faq-question">
<h3>How can I sort by multiple criteria?</h3>
<span class="faq-toggle">+</span>
</div>
<div class="faq-answer">
<p>Use the 'Add Level' option in the Sort dialog box to set multiple sorting criteria for your data.</p>
</div>
</div>
</div>
</div>
Sorting two columns in Excel doesn't have to be a daunting task. With the steps outlined above, you can quickly get your data organized and maintain its integrity. Remember to practice sorting and explore additional features in Excel that can enhance your data management skills.
<p class="pro-note">💡 Pro Tip: Experiment with filters and custom sorts for more advanced data management options!</p>