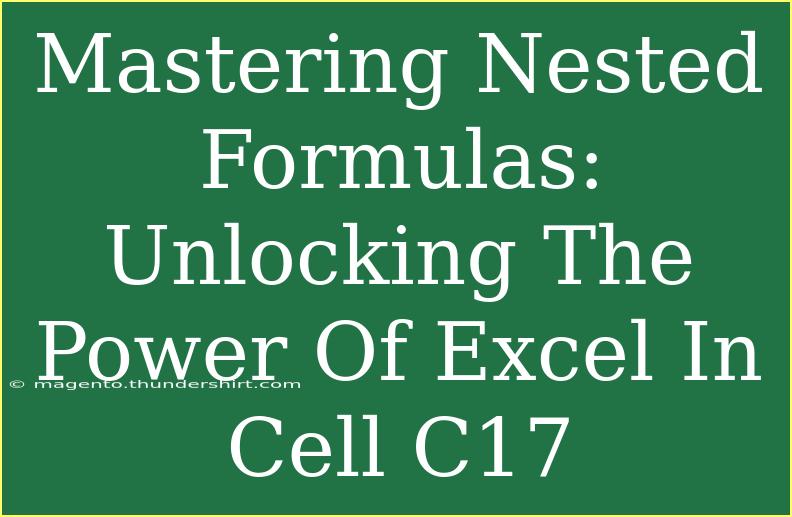Mastering nested formulas in Excel can significantly enhance your ability to analyze and manipulate data effectively. If you've ever looked at a complex spreadsheet and felt overwhelmed, you're not alone! However, with the right guidance, you can turn that confusion into confidence. Today, we’ll dive deep into understanding what nested formulas are, how to use them effectively, and some common pitfalls to avoid. Let's unlock the true potential of Excel and make cell C17 a powerhouse of information! 💪
What Are Nested Formulas?
At its core, a nested formula is a formula that contains other formulas within it. This might sound complex, but once you grasp the basic principles, you’ll see that nested formulas can simplify your data processing tasks immensely. Think of it as a formula within a formula. For example, you might use a nested IF statement to determine a value based on several conditions.
Why Use Nested Formulas?
Here are some compelling reasons to incorporate nested formulas into your Excel repertoire:
- Efficiency: Combine multiple calculations into one formula instead of creating separate ones.
- Clarity: Reduce clutter in your spreadsheet by minimizing the number of cells used for calculations.
- Power: Leverage Excel's full range of functions to perform more complex analyses.
Common Nested Formula Examples
Let’s break down some common examples of nested formulas to showcase their practical applications:
Example 1: Nested IF Functions
Imagine you have a grading system where you want to assign letter grades based on numerical scores. You can create a nested IF formula in cell C17 as follows:
=IF(A1>=90, "A", IF(A1>=80, "B", IF(A1>=70, "C", IF(A1>=60, "D", "F"))))
In this example:
- A1 contains the score.
- If the score is 90 or above, it returns "A".
- If it’s 80 or above but less than 90, it returns "B", and so on.
Example 2: Combining SUM and IF
You can also combine the SUM and IF functions to calculate totals conditionally:
=SUM(IF(A1:A10>50, A1:A10, 0))
This formula will sum all the values in the range A1:A10 that are greater than 50. This is a powerful way to get totals based on specific criteria.
Example 3: Using VLOOKUP with IF
Combining VLOOKUP with IF can also be extremely useful. Here’s how you might structure such a formula:
=IF(VLOOKUP(B1, D1:E10, 2, FALSE)="", "Not Found", VLOOKUP(B1, D1:E10, 2, FALSE))
In this formula, if the VLOOKUP returns an empty result, it will display "Not Found".
Helpful Tips and Shortcuts for Nested Formulas
Here are some tips to help you get the most out of your nested formulas in Excel:
- Start Simple: When learning nested formulas, begin with basic structures and gradually increase complexity.
- Use Parentheses Wisely: Ensure you correctly place your parentheses to avoid errors. Remember that the innermost formula is executed first.
- Testing is Key: Break down your formula into smaller parts and test each segment to ensure accuracy.
- Use Named Ranges: Instead of cell references, use named ranges to make your formulas clearer and easier to manage.
- Document Your Formulas: Consider adding comments in adjacent cells to explain complex formulas. This will help you and others understand the logic later on.
Common Mistakes to Avoid
Even experienced users can stumble when working with nested formulas. Here are a few common pitfalls and how to troubleshoot them:
- Too Many Nestings: Excel allows up to 64 nested levels, but that doesn't mean you should use them. Try to keep it simple and readable.
- Incorrect References: Double-check your cell references. Accidental changes to references can lead to incorrect results.
- Forgetting Parentheses: This is a frequent mistake that can lead to errors. Always count your parentheses.
- Data Type Mismatches: Ensure that the data types of the values you're comparing are compatible (e.g., numbers vs. text).
Practical Scenario: Utilizing Nested Formulas
Let’s take a real-world scenario to apply nested formulas effectively. Suppose you are in charge of a project budget where you need to calculate total expenditures based on various categories like supplies, labor, and overheads.
Step-by-Step Guide
- Set Up Your Spreadsheet: Organize your data in a clear format, with separate columns for each expense category.
- Define Your Nested Formula: In the cell where you want to calculate total expenditures (e.g., C17), use the following nested formula:
=SUM(IF(A1:A10="Supplies", B1:B10, 0), IF(A1:A10="Labor", B1:B10, 0), IF(A1:A10="Overhead", B1:B10, 0))
- Press CTRL + SHIFT + ENTER: Since this is an array formula, ensure you confirm it by pressing these keys together.
Now, cell C17 will display the total expenditures across the specified categories.
<p class="pro-note">💡Pro Tip: Always validate your nested formulas by testing them with sample data to ensure they return the expected results!</p>
<div class="faq-section">
<div class="faq-container">
<h2>Frequently Asked Questions</h2>
<div class="faq-item">
<div class="faq-question">
<h3>What is the maximum number of nested functions I can use in Excel?</h3>
<span class="faq-toggle">+</span>
</div>
<div class="faq-answer">
<p>Excel allows up to 64 levels of nested functions in a single formula.</p>
</div>
</div>
<div class="faq-item">
<div class="faq-question">
<h3>How do I troubleshoot a nested formula that returns an error?</h3>
<span class="faq-toggle">+</span>
</div>
<div class="faq-answer">
<p>Check for common issues like misplaced parentheses, incorrect cell references, and ensure you’re not exceeding Excel's formula limits.</p>
</div>
</div>
<div class="faq-item">
<div class="faq-question">
<h3>Can I use named ranges with nested formulas?</h3>
<span class="faq-toggle">+</span>
</div>
<div class="faq-answer">
<p>Yes! Using named ranges can make your nested formulas easier to read and manage.</p>
</div>
</div>
<div class="faq-item">
<div class="faq-question">
<h3>What are some practical applications for nested formulas?</h3>
<span class="faq-toggle">+</span>
</div>
<div class="faq-answer">
<p>Nested formulas are commonly used for conditional calculations, advanced lookups, and data analysis tasks.</p>
</div>
</div>
</div>
</div>
Mastering nested formulas can truly elevate your Excel skills and empower you to analyze data like a pro. Remember, practice is essential! Explore different scenarios and challenges, and don't hesitate to refer back to this guide as you deepen your understanding. By doing so, you’ll not only become proficient in using Excel but also develop an instinct for building powerful formulas that save time and enhance productivity. Happy Excel-ing! 🎉