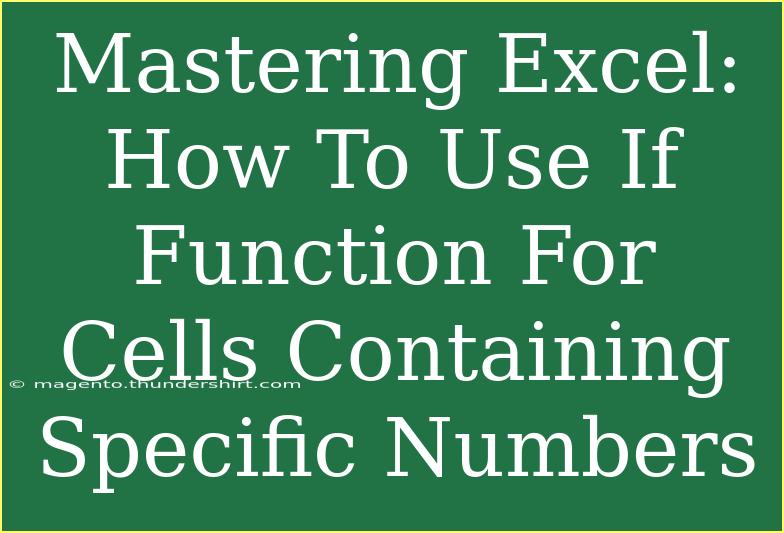When it comes to Excel, the ability to analyze data efficiently is crucial for both personal and professional success. One of the most powerful features of Excel is the IF function, which allows users to perform logical tests and return values based on conditions. This function can help you manage vast amounts of data by letting you filter or categorize it based on specific criteria. In this guide, we’ll dive into mastering the IF function, especially when it comes to checking for specific numbers in cells.
Understanding the IF Function
The IF function is defined as follows:
IF(logical_test, value_if_true, value_if_false)
Breaking it Down:
- logical_test: This is the condition you want to test (e.g., a cell value equals a specific number).
- value_if_true: The result you want to display if the condition is met.
- value_if_false: The result you want to display if the condition is not met.
Example Scenario
Let’s say you have a dataset of students’ scores in Column A, and you want to label those who scored above 70 as “Pass” and those who scored 70 or below as “Fail”. Using the IF function, you can achieve this easily.
Step-by-Step Guide on Using IF Function for Specific Numbers
Step 1: Open Your Excel Workbook
Start by launching your Excel workbook where your data resides.
Step 2: Locate Your Data
Assuming your scores are listed in Column A (from A2 to A10), move to Column B where you’ll display your results.
Step 3: Write the IF Formula
In cell B2, type the following formula:
=IF(A2>70, "Pass", "Fail")
Step 4: Apply the Formula to Other Cells
To apply this formula to other cells in Column B:
- Click on the small square at the bottom-right corner of cell B2 (this is called the fill handle).
- Drag it down to fill cells B3 to B10. Excel will automatically adjust the cell references for you!
Result:
Now, you’ll see either “Pass” or “Fail” based on the students' scores in Column A. Isn’t that neat?
<table>
<tr>
<th>Score</th>
<th>Result</th>
</tr>
<tr>
<td>85</td>
<td>Pass</td>
</tr>
<tr>
<td>62</td>
<td>Fail</td>
</tr>
<tr>
<td>76</td>
<td>Pass</td>
</tr>
<tr>
<td>45</td>
<td>Fail</td>
</tr>
</table>
<p class="pro-note">🔍 Pro Tip: Ensure there are no extra spaces or errors in your cells to prevent inaccurate calculations!</p>
Advanced Techniques
Once you’re comfortable with the basic IF function, there are a few advanced techniques you can employ:
Nested IF Functions
If you want to check for multiple conditions, you can nest IF functions. For instance:
=IF(A2>70, "Pass", IF(A2>50, "Merit", "Fail"))
In this case, scores above 70 get “Pass,” scores between 51-70 get “Merit,” and scores 50 or below get “Fail”.
Combining IF with Other Functions
You can also combine the IF function with other Excel functions, like SUM or AVERAGE. For example:
=IF(SUM(A2:A10) > 500, "Total exceeds 500", "Total is below 500")
This will check if the total of scores in A2 through A10 exceeds 500.
Common Mistakes to Avoid
Troubleshooting Issues
If your IF function isn’t working as expected, check for these common pitfalls:
- Formula Not Calculating: Ensure your cell is formatted as a ‘General’ or ‘Number’ type, not ‘Text’.
- Spelling Errors: Double-check the values you're comparing in your IF statement.
- Excel Calculation Options: Ensure that Excel's calculation options are set to 'Automatic' under Formulas in the ribbon. This way, any changes to data will update the calculations automatically.
<div class="faq-section">
<div class="faq-container">
<h2>Frequently Asked Questions</h2>
<div class="faq-item">
<div class="faq-question">
<h3>Can I use the IF function to test for numbers less than a certain value?</h3>
<span class="faq-toggle">+</span>
</div>
<div class="faq-answer">
<p>Yes! You can modify the logical test to be something like <code>IF(A2<50, "Fail", "Pass")</code> to check for scores below 50.</p>
</div>
</div>
<div class="faq-item">
<div class="faq-question">
<h3>How do I compare text in the IF function?</h3>
<span class="faq-toggle">+</span>
</div>
<div class="faq-answer">
<p>You can compare text values directly. For example, <code>IF(A2="Pass", "Congratulations!", "Try Again")</code>.</p>
</div>
</div>
<div class="faq-item">
<div class="faq-question">
<h3>What if I want to check for multiple numbers in a single IF statement?</h3>
<span class="faq-toggle">+</span>
</div>
<div class="faq-answer">
<p>You can use nested IF statements or combine them with logical operators like AND or OR for more complex conditions.</p>
</div>
</div>
</div>
</div>
To summarize, mastering the IF function in Excel opens up a world of possibilities for data management and analysis. Whether you're evaluating students’ scores or dealing with extensive data sets, the ability to categorize and filter based on specific criteria is invaluable.
As you practice using the IF function, you’ll find that it becomes an essential tool in your Excel toolkit. Explore related tutorials, experiment with your data, and see the full potential of Excel come to life!
<p class="pro-note">📈 Pro Tip: Don’t hesitate to experiment with different logical tests and functions to see how they can enhance your data analysis.</p>