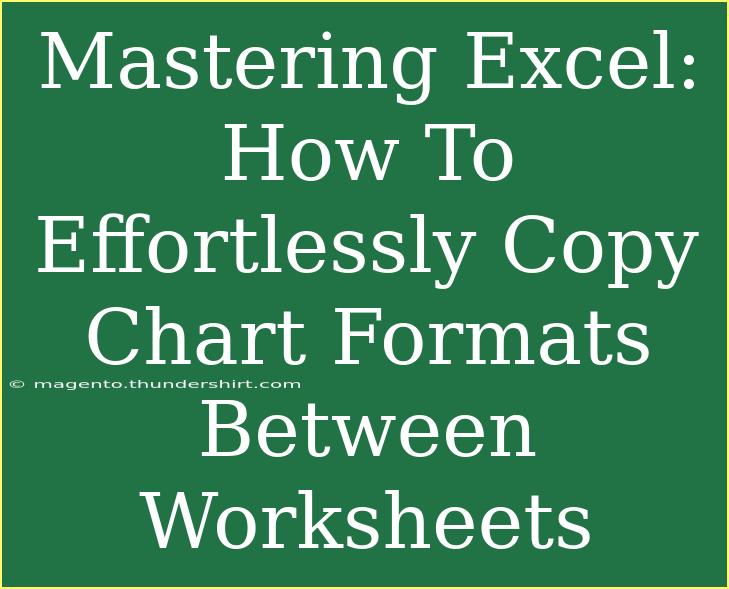Mastering Excel can truly elevate your data presentation skills, especially when it comes to handling charts. One common task many users face is the need to maintain consistent chart formatting across different worksheets. If you've ever found yourself painstakingly recreating chart formats every time, you're in for a treat! In this guide, we'll explore how to effortlessly copy chart formats between worksheets, ensuring that your data is not only analyzed but also beautifully presented. 🎨
Understanding Chart Formats in Excel
Before we dive into the steps of copying chart formats, let’s discuss what we mean by chart formats. This includes:
- Color Schemes: The palette used for your chart elements (bars, lines, backgrounds).
- Font Styles: The typeface, size, and weight of the text in your chart.
- Line Styles: How the lines are presented (solid, dashed, dotted).
- Legend and Axis Formatting: The styling of chart legends and axes.
By standardizing these elements, you create a cohesive look that enhances readability and professionalism.
Step-by-Step Guide to Copy Chart Formats
Let’s get to the heart of the matter! Here’s a straightforward way to copy chart formats between worksheets in Excel.
Step 1: Select the Chart You Want to Copy From
- Open your Excel workbook and navigate to the worksheet containing the chart you wish to copy.
- Click on the chart to select it.
Step 2: Use the Format Painter Tool
- Once the chart is selected, go to the Home tab on the Excel ribbon.
- Look for the Format Painter icon (it looks like a paintbrush) in the clipboard group.
- Click on the Format Painter. Your cursor will change to a paintbrush icon, indicating that the format is ready to be copied.
Step 3: Apply the Format to the Target Chart
- Now, navigate to the worksheet where the chart you want to format is located.
- Click on the target chart that you want to apply the copied format to.
- You will notice the format is instantly applied to your selected chart!
Step 4: Fine-tuning Your Chart Format (Optional)
After applying the format, you can make additional tweaks if necessary:
- Adjusting Colors: If the original color doesn’t fit your new dataset, right-click on the chart elements to change them.
- Updating Text: Modify text sizes or styles for better clarity.
This quick method can significantly save time, allowing you to focus more on your data analysis and less on formatting!
<table>
<tr>
<th>Step</th>
<th>Action</th>
<th>Notes</th>
</tr>
<tr>
<td>1</td>
<td>Select your chart</td>
<td>Click on the chart in the original worksheet.</td>
</tr>
<tr>
<td>2</td>
<td>Click Format Painter</td>
<td>This icon is in the Home tab.</td>
</tr>
<tr>
<td>3</td>
<td>Select target chart</td>
<td>Click the chart where you want to apply the format.</td>
</tr>
<tr>
<td>4</td>
<td>Adjust if necessary</td>
<td>Tweak colors or fonts as needed.</td>
</tr>
</table>
<p class="pro-note">✨Pro Tip: Always keep a backup of your Excel workbook before making significant formatting changes, just in case!</p>
Troubleshooting Common Issues
While the Format Painter tool is incredibly useful, you may encounter a few hiccups along the way. Here are some common mistakes and solutions:
Issue 1: Format Not Applying
Solution: Ensure that you are selecting the chart correctly and that the target chart is compatible. Different chart types may have varying formats, which can affect the outcome.
Issue 2: Losing Data Connections
Solution: When copying formats, ensure that the data connections remain intact. Avoid altering data sources unless necessary.
Issue 3: Overlapping Charts
Solution: If charts are overlapping on your worksheet, adjust the layout by clicking and dragging them to maintain clarity and visibility.
Frequently Asked Questions
<div class="faq-section">
<div class="faq-container">
<h2>Frequently Asked Questions</h2>
<div class="faq-item">
<div class="faq-question">
<h3>Can I copy formats from different types of charts?</h3>
<span class="faq-toggle">+</span>
</div>
<div class="faq-answer">
<p>Yes, but keep in mind that not all formats may transfer well, as each chart type has unique elements.</p>
</div>
</div>
<div class="faq-item">
<div class="faq-question">
<h3>Is there a shortcut for the Format Painter?</h3>
<span class="faq-toggle">+</span>
</div>
<div class="faq-answer">
<p>Unfortunately, there is no direct keyboard shortcut, but you can quickly access it from the Home tab.</p>
</div>
</div>
<div class="faq-item">
<div class="faq-question">
<h3>What if I want to copy the entire chart instead of just the format?</h3>
<span class="faq-toggle">+</span>
</div>
<div class="faq-answer">
<p>You can copy the entire chart by selecting it and pressing Ctrl + C, then Ctrl + V in the target worksheet.</p>
</div>
</div>
<div class="faq-item">
<div class="faq-question">
<h3>Can I save my chart format as a template?</h3>
<span class="faq-toggle">+</span>
</div>
<div class="faq-answer">
<p>Absolutely! Right-click on your chart, select 'Save as Template', and you can reuse it later.</p>
</div>
</div>
</div>
</div>
Recapping our journey, we've seen how simple it is to copy chart formats between worksheets in Excel. This skill not only enhances the visual appeal of your data but also streamlines your workflow, allowing for a more cohesive presentation of information.
As you grow comfortable with these techniques, don’t hesitate to explore other advanced features in Excel. There’s always more to learn! Dive into related tutorials or revisit this guide as a handy reference. You’re on your way to becoming an Excel master!
<p class="pro-note">🔍Pro Tip: Explore Excel’s built-in templates for charts to save even more time on formatting!</p>