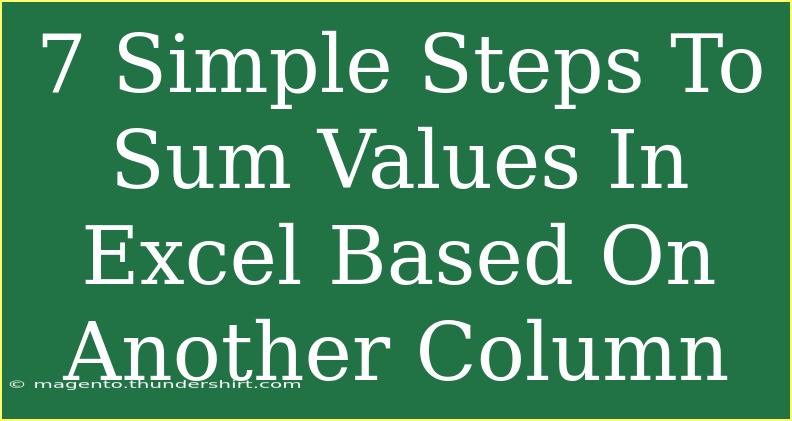If you've ever found yourself sifting through heaps of data in Excel, only to realize you need to sum certain values based on criteria from another column, you're not alone! This is a common task that many users face while working with spreadsheets. Luckily, Excel provides several efficient methods for tackling this. Let's dive into the steps to sum values in Excel based on another column and explore some handy tips and tricks along the way! 💡
Understanding the SUMIF Function
Before we begin, it’s crucial to understand what the SUMIF function is all about. The SUMIF function allows you to add up values in a range that meet specific criteria. Its structure is straightforward:
SUMIF(range, criteria, [sum_range])
- range: The range of cells that you want to evaluate against the criteria.
- criteria: The condition that you want to apply (this can be a number, text, expression, etc.).
- sum_range: The actual cells to sum (this is optional; if omitted, Excel sums the range itself).
Step-by-Step Tutorial: Summing Values Based on Another Column
Let’s break down the process into seven easy steps!
Step 1: Set Up Your Data
First, ensure your data is organized. Here’s a simple example:
| A |
B |
| Product |
Sales |
| Apples |
100 |
| Oranges |
150 |
| Apples |
200 |
| Bananas |
100 |
| Oranges |
50 |
This table represents sales data for different products, and we will sum the sales for each product.
Step 2: Identify Criteria
Next, determine what you want to sum. In this case, let’s say we want to sum the sales for "Apples".
Step 3: Use the SUMIF Function
Select a cell where you want your result to appear, and enter the following formula:
=SUMIF(A2:A6, "Apples", B2:B6)
This formula checks the range A2:A6 for the criteria "Apples" and sums the corresponding values in B2:B6.
Step 4: Press Enter
After typing in the formula, hit Enter. You should see the sum for Apples, which in this case is 300! 🎉
Step 5: Check for Common Mistakes
It’s important to ensure your ranges are correct. Here are a few common mistakes to avoid:
- Mismatch in Range Sizes: Ensure that your criteria and sum ranges are of the same size. If A2:A6 has 5 cells, then B2:B6 should also have 5 cells.
- Incorrect Cell References: Double-check that you reference the correct cells.
Step 6: Advanced Techniques with Criteria
What if you want to sum based on different criteria? Here’s where Excel gets more exciting! You can use wildcard characters in your criteria. For instance, to sum all products containing the word "Apple", you could modify the formula like this:
=SUMIF(A2:A6, "*Apple*", B2:B6)
The * character acts as a wildcard that matches any sequence of characters.
Step 7: Troubleshoot and Explore Further
If you notice that your sum isn’t displaying as expected, consider checking the following:
- Formatting Issues: Sometimes cells might be formatted as text. Convert them to numbers if necessary.
- Hidden Rows: Ensure no filters are hiding data that should be included in the sum.
Handy Tips and Shortcuts
-
SUMIFS for Multiple Criteria: If you need to sum based on multiple criteria, use SUMIFS. The syntax is similar but allows for additional criteria ranges.
Example:
=SUMIFS(B2:B6, A2:A6, "Apples", B2:B6, ">100")
-
Excel Tables: Converting your data range to an Excel Table can enhance functionality. Tables automatically expand formulas when you add new data.
-
Named Ranges: If you frequently reference specific ranges, consider naming them for easier readability and less error-prone formulas.
FAQs
<div class="faq-section">
<div class="faq-container">
<h2>Frequently Asked Questions</h2>
<div class="faq-item">
<div class="faq-question">
<h3>Can I use SUMIF with non-contiguous ranges?</h3>
<span class="faq-toggle">+</span>
</div>
<div class="faq-answer">
<p>No, the ranges for the criteria and sum must be continuous.</p>
</div>
</div>
<div class="faq-item">
<div class="faq-question">
<h3>What happens if there are no matches for the criteria?</h3>
<span class="faq-toggle">+</span>
</div>
<div class="faq-answer">
<p>Excel will return 0 if no matches are found.</p>
</div>
</div>
<div class="faq-item">
<div class="faq-question">
<h3>Can I sum based on date criteria?</h3>
<span class="faq-toggle">+</span>
</div>
<div class="faq-answer">
<p>Yes, you can use date conditions in your criteria (e.g., ">2022-01-01").</p>
</div>
</div>
<div class="faq-item">
<div class="faq-question">
<h3>How do I sum cells based on text criteria?</h3>
<span class="faq-toggle">+</span>
</div>
<div class="faq-answer">
<p>Simply use the text as your criteria in the SUMIF function.</p>
</div>
</div>
</div>
</div>
It's essential to practice these steps to get comfortable summing values based on criteria in Excel. The more you engage with these functions, the more efficient you'll become in managing data.
Always keep your data organized, verify your formulas, and don’t hesitate to explore further tutorials. Your skills will only get better!
<p class="pro-note">💡Pro Tip: Remember to frequently save your work in Excel to avoid losing any data during your calculations!</p>