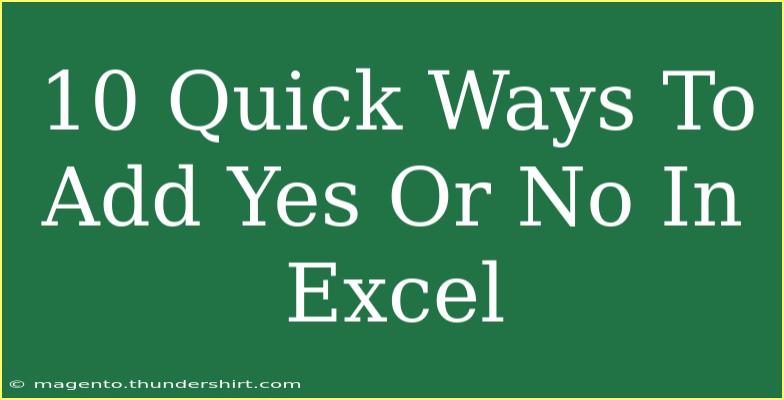When it comes to working with Excel, there are endless functionalities that can enhance productivity and data management. One common scenario many users encounter is needing to quickly input "Yes" or "No" responses. Whether you’re dealing with surveys, feedback forms, or even tracking approvals, having a streamlined way to indicate responses can save time and prevent errors. Here, we’ll explore 10 quick ways to add Yes or No in Excel, along with some helpful tips, common mistakes to avoid, and troubleshooting advice.
Why Use Yes/No in Excel?
Using a simple Yes or No format can help clarify data interpretations and make decision-making processes simpler. It streamlines how you analyze responses and can be particularly useful in various business and academic settings. Below are various methods you can employ in Excel to quickly add these responses.
1. Data Validation Drop-down List
One of the most efficient ways to ensure consistency in your Yes/No responses is to use a drop-down list.
Steps to Create a Drop-down List:
- Select the cells where you want to input Yes or No.
- Go to the Data tab, then click on Data Validation.
- In the Settings tab, choose List from the Allow drop-down menu.
- In the Source box, type
Yes,No.
- Click OK.
This allows you to simply select from a predefined list, minimizing input errors.
2. AutoFill with Text
Excel's AutoFill feature can make adding Yes or No responses easy.
Steps:
- Type "Yes" in one cell.
- Drag the fill handle (the small square at the bottom-right corner of the cell) down or across to fill other cells.
- For alternating Yes and No, type "Yes" and "No" in the first two cells, then select both. Drag the fill handle to continue the pattern.
3. Keyboard Shortcuts
If you're looking for speed, using keyboard shortcuts can help you input Yes and No quickly.
Steps:
- Click on a cell and simply type "Y" for Yes or "N" for No.
- If you want to ensure it's clear, set the cell formatting to display "Yes" or "No" based on what letter you input.
4. Conditional Formatting
Conditional formatting is a visual way to display Yes or No responses, making it easier to assess data quickly.
Steps:
- Select your range of cells containing Yes or No.
- Go to the Home tab, click on Conditional Formatting, and select New Rule.
- Choose Format only cells that contain and set the format for cells that equal "Yes" to fill with green and "No" with red.
This helps in easily spotting the responses at a glance! 🚦
5. Using Formulas
Formulas can also be employed to generate Yes or No based on conditions from other data in your sheet.
Example Formula:
=IF(A1>10, "Yes", "No")
This formula will check if the value in cell A1 is greater than 10 and return "Yes"; otherwise, it returns "No".
6. Quick Access Toolbar Customization
You can customize your Quick Access Toolbar for faster inputs of Yes and No.
Steps:
- Click the drop-down arrow at the end of the Quick Access Toolbar.
- Select More Commands.
- Choose All Commands, then locate Yes and No.
- Add them to your Quick Access Toolbar for quick access.
7. Using Form Controls
In Excel, you can add checkboxes to represent Yes/No visually.
Steps:
- Go to the Developer tab (enable it in options if not visible).
- Click on Insert and choose the checkbox control.
- Place the checkbox in your desired cell. You can format it to represent Yes (checked) or No (unchecked).
8. Flash Fill
If you have patterns in existing columns, Flash Fill can help automatically populate your Yes/No responses.
Steps:
- Start typing "Yes" or "No" in the adjacent column based on your criteria.
- If Excel recognizes the pattern, it will suggest completing the series. Simply press Enter to accept.
9. Creating a Template
If you often need to use Yes/No inputs, create a template.
Steps:
- Set up an Excel sheet with all necessary columns.
- Include drop-down lists and formatting for Yes and No.
- Save it as a template (.xltx) so that you can reuse it anytime.
10. Using Macros for Automation
For advanced users, writing a macro can save significant time.
Example Macro:
Sub AddYesNo()
Dim cell As Range
For Each cell In Selection
If cell.Value = "" Then
cell.Value = "Yes" ' or "No", depending on your requirement
End If
Next cell
End Sub
This macro checks if cells are empty and fills them with Yes.
Common Mistakes to Avoid
- Typos: Always double-check your inputs. A simple typo like "Yess" or "Noo" can affect your analysis.
- Inconsistent Inputs: Ensure all Yes/No inputs are uniform. Use drop-down lists to avoid variations like "yes", "YES", or "Yes".
Troubleshooting Issues
- Error with Data Validation: If your drop-down list isn't working, check if the source range is correct or ensure there are no extra spaces in the input list.
- Formulas Not Working: Ensure that your cell references are accurate and that the formulas are properly structured.
<div class="faq-section">
<div class="faq-container">
<h2>Frequently Asked Questions</h2>
<div class="faq-item">
<div class="faq-question">
<h3>Can I use different words instead of Yes and No?</h3>
<span class="faq-toggle">+</span>
</div>
<div class="faq-answer">
<p>Absolutely! You can customize the drop-down list or inputs with any text of your choice.</p>
</div>
</div>
<div class="faq-item">
<div class="faq-question">
<h3>How do I automatically change text color based on Yes/No?</h3>
<span class="faq-toggle">+</span>
</div>
<div class="faq-answer">
<p>You can use conditional formatting to change the text color based on the response.</p>
</div>
</div>
<div class="faq-item">
<div class="faq-question">
<h3>Is there a limit to how many cells I can use for Yes/No?</h3>
<span class="faq-toggle">+</span>
</div>
<div class="faq-answer">
<p>No, you can apply these methods to as many cells as you need in your Excel sheet.</p>
</div>
</div>
</div>
</div>
In summary, there are multiple efficient ways to add Yes or No in Excel, ranging from simple drop-down lists to advanced macros. Using these methods not only speeds up the input process but also enhances data accuracy and visual representation.
Don’t hesitate to practice these methods, explore additional tutorials on Excel functions, and further enhance your skills in using this powerful tool. Happy Excel-ing! 📊
<p class="pro-note">🌟Pro Tip: Take advantage of Excel templates for repeated tasks to save time!</p>