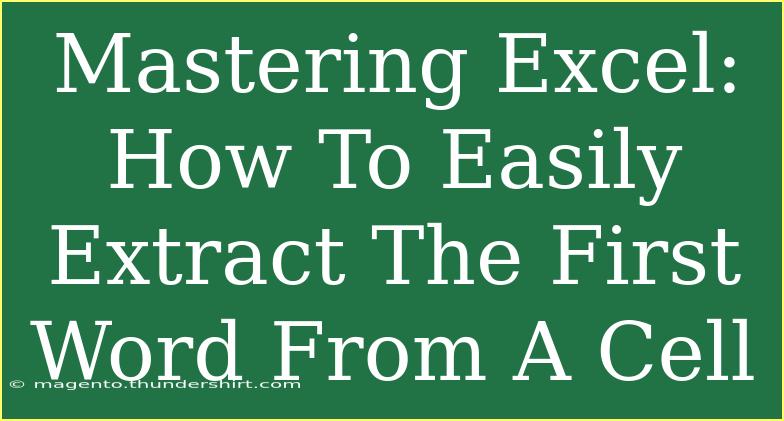If you've ever found yourself in the world of spreadsheets, you know how crucial it is to manage data efficiently. One of the common tasks in Excel involves extracting information from cells, and sometimes you need to grab just the first word. Whether you're cleaning up data or organizing content, being able to isolate the first word can save you a lot of time and frustration. In this guide, we’ll explore various methods to extract the first word from a cell in Excel—some simple, some advanced—and throw in some handy tips along the way. Let’s dive in! 💡
Why Extract the First Word?
Extracting the first word from a cell can help in various scenarios, such as:
- Data Cleaning: Making your data more manageable and understandable.
- Analysis: Preparing data for more in-depth analysis, especially when the first word holds significant meaning (e.g., names, statuses).
- Reporting: Simplifying reports by presenting only essential data points.
Basic Methods to Extract the First Word
Here are several methods you can use to extract the first word from a cell. Each technique varies in complexity, so you can choose what works best for you.
Method 1: Using the LEFT and FIND Functions
This method combines the LEFT and FIND functions to isolate the first word.
-
Select a Cell: Click on a cell where you want the extracted word to appear.
-
Enter the Formula: Use the following formula:
=LEFT(A1, FIND(" ", A1 & " ") - 1)
Here, replace A1 with the reference to your cell.
-
Hit Enter: This will extract the first word from the specified cell.
How It Works:
- The
FIND function locates the position of the first space in the text.
- The
LEFT function then extracts everything to the left of that space.
Method 2: Using Text to Columns
Another simple way is to use the “Text to Columns” feature.
- Select the Column: Highlight the column that contains the text you want to separate.
- Go to the Data Tab: In the ribbon, click on "Data."
- Text to Columns: Select "Text to Columns."
- Choose Delimited: Click "Next," then select "Space" as your delimiter and click "Finish."
This will split the text into separate columns, with the first word appearing in the first column.
<p class="pro-note">💡Pro Tip: Make sure you have a backup of your data before using Text to Columns, as it will overwrite existing data in adjacent cells!</p>
Method 3: Using Flash Fill
Flash Fill is a powerful tool in Excel that can often do the job without formulas.
- Type the First Word: In the adjacent column, manually type the first word from the first row of your data.
- Continue Typing: Start typing the first word from the next cell. If Excel detects a pattern, it will suggest the rest.
- Press Enter: To accept the suggestions, press
Enter or hit Ctrl + E.
Note: This feature works best when the data is structured consistently.
Advanced Techniques for Extracting Words
If you want to explore advanced methods, we can turn to VBA or array functions.
Method 4: Using VBA to Create a Custom Function
For those who frequently need to extract the first word, a custom VBA function might be worthwhile.
- Open VBA Editor: Press
Alt + F11 to open the VBA editor.
- Insert Module: Right-click on any of the items in the Project Explorer, select
Insert, then Module.
- Enter Code: Copy and paste the following code into the module:
Function FirstWord(cell As Range) As String
FirstWord = Split(cell.Value, " ")(0)
End Function
- Return to Excel: Close the editor and return to Excel.
- Use the Function: Now, you can use
=FirstWord(A1) in your Excel sheet to extract the first word.
<p class="pro-note">💻 Pro Tip: Make sure to save your Excel workbook as a macro-enabled file (.xlsm) to keep your custom functions!</p>
Common Mistakes to Avoid
- Incorrect Cell References: Double-check that you're referencing the correct cells in your formulas.
- Extra Spaces: Leading or trailing spaces can cause issues. Use the
TRIM function to clean your text before extraction.
- Data Types: Ensure the cell you’re working with contains text data; formulas may fail on numbers or errors.
Troubleshooting Tips
- If your formula returns an error, check for the presence of text in the referenced cell.
- Ensure there are no extra spaces between words; using the
TRIM function can help.
- If Flash Fill isn’t working, make sure it’s enabled in Excel settings.
<div class="faq-section">
<div class="faq-container">
<h2>Frequently Asked Questions</h2>
<div class="faq-item">
<div class="faq-question">
<h3>How do I extract the first word from a cell that has no spaces?</h3>
<span class="faq-toggle">+</span>
</div>
<div class="faq-answer">
<p>If there are no spaces in the cell, the entire content will be considered the first word. The methods shared above will return the full text.</p>
</div>
</div>
<div class="faq-item">
<div class="faq-question">
<h3>Can I extract the first word from multiple cells at once?</h3>
<span class="faq-toggle">+</span>
</div>
<div class="faq-answer">
<p>Yes, you can drag the fill handle (the small square at the bottom right of the selected cell) down to apply the formula to other cells quickly.</p>
</div>
</div>
<div class="faq-item">
<div class="faq-question">
<h3>What if my data has punctuation?</h3>
<span class="faq-toggle">+</span>
</div>
<div class="faq-answer">
<p>Punctuation may interfere with the space-finding functions. You might want to clean your data first or use more complex text manipulation functions.</p>
</div>
</div>
</div>
</div>
To wrap things up, mastering the technique of extracting the first word from a cell in Excel can significantly enhance your data management capabilities. Whether you use basic functions like LEFT and FIND, or utilize VBA for more complex tasks, you now have the tools you need to handle your data effectively.
As you practice these methods, consider exploring more advanced Excel tutorials to deepen your understanding and skills. Excel is a vast tool with endless possibilities, and every new trick you learn can empower you in your work. Happy spreadsheeting! 🌟
<p class="pro-note">📈 Pro Tip: Keep experimenting with different functions and features in Excel to discover new ways to optimize your workflow!</p>