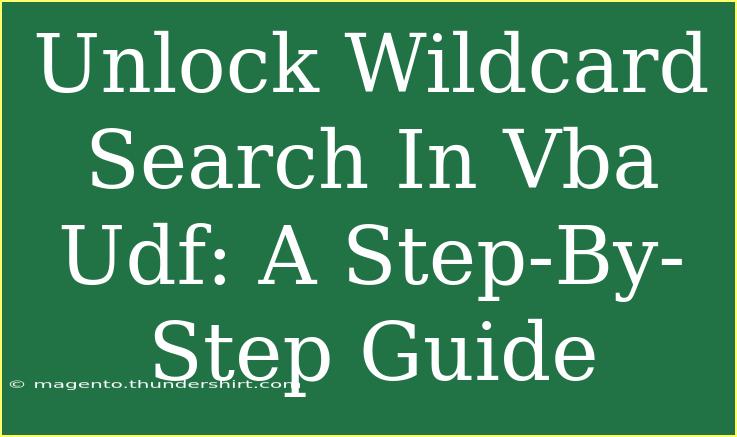When working with Excel, the flexibility of VBA (Visual Basic for Applications) allows us to create powerful user-defined functions (UDFs) that can significantly enhance our data manipulation capabilities. One particularly useful feature we can implement is a wildcard search within our UDFs. This capability enables us to search for strings that match certain patterns—such as all entries starting with "A" or ending with "XYZ"—making our data analysis much more efficient.
In this guide, we will walk you through the process of creating a VBA UDF that incorporates wildcard search functionality. With these step-by-step instructions, you’ll be able to unlock this powerful feature and use it to streamline your Excel workflows. Let’s dive in!
Understanding Wildcard Characters
Before we get into the coding part, it’s essential to understand what wildcards are. In Excel, wildcards are special characters that represent one or more characters in a string. The most commonly used wildcards are:
* : Represents any number of characters (including zero characters).? : Represents a single character.
These wildcards allow you to perform searches that are more flexible than exact matches. For example, if you have a list of names and want to find all names that start with "A", you would use "A*".
Step 1: Access the VBA Editor
- Open your Excel workbook.
- Press
ALT + F11 to access the VBA editor.
- In the VBA editor, find the
Insert menu and click on Module. This action will create a new module where we will write our UDF.
Step 2: Write the UDF
Now let’s write the function that incorporates wildcard searching. Here is a simple UDF that takes a range of values and a search pattern and returns the count of matching entries.
Function WildcardSearch(SearchRange As Range, SearchPattern As String) As Long
Dim cell As Range
Dim matchCount As Long
matchCount = 0
For Each cell In SearchRange
If cell.Value Like SearchPattern Then
matchCount = matchCount + 1
End If
Next cell
WildcardSearch = matchCount
End Function
Explanation of the Code
- Function Declaration: The function
WildcardSearch takes two parameters: SearchRange (the range of cells to search) and SearchPattern (the pattern to match against).
- Loop through the Range: We use a
For Each loop to iterate through each cell in the specified range.
- Like Operator: The
Like operator checks if the cell's value matches the specified pattern.
- Counting Matches: We increment the
matchCount variable every time we find a match.
Step 3: Using Your UDF in Excel
Once you've written the UDF, it’s time to use it in your Excel worksheet. Here’s how you can do it:
-
Return to your Excel workbook by pressing ALT + Q.
-
In any cell, type the formula:
=WildcardSearch(A1:A10, "A*")
In this example, the function counts how many entries in the range A1:A10 start with the letter "A".
Important Notes
<p class="pro-note">📝 Pro Tip: Always ensure that your patterns are correct. For example, "A*" finds entries starting with "A", while "*A" finds those ending with "A".</p>
Step 4: Troubleshooting Common Issues
Using UDFs can sometimes lead to challenges. Here are a few common mistakes to avoid:
- Incorrect Range: Ensure that you are selecting the correct range in your formula.
- Missing Wildcards: Remember to include the wildcard characters in your search pattern.
- Data Type Issues: If the cells contain non-text values (like numbers or errors), these may not match your string patterns.
If you encounter issues, check your formula for syntax errors and ensure that the search pattern aligns with the data types of the entries in the selected range.
Frequently Asked Questions
<div class="faq-section">
<div class="faq-container">
<h2>Frequently Asked Questions</h2>
<div class="faq-item">
<div class="faq-question">
<h3>Can I use more complex patterns in the wildcard search?</h3>
<span class="faq-toggle">+</span>
</div>
<div class="faq-answer">
<p>Yes, you can combine wildcards in various ways, such as "A?B*" to match any entry starting with "A", followed by any single character, and then "B".</p>
</div>
</div>
<div class="faq-item">
<div class="faq-question">
<h3>Does this UDF work with numbers?</h3>
<span class="faq-toggle">+</span>
</div>
<div class="faq-answer">
<p>Yes, but keep in mind that the wildcard search operates on text. If you need to search numbers, ensure they are formatted as text.</p>
</div>
</div>
<div class="faq-item">
<div class="faq-question">
<h3>What if my UDF returns an error?</h3>
<span class="faq-toggle">+</span>
</div>
<div class="faq-answer">
<p>Check the range and pattern you've provided. Errors often arise from incorrect formatting or syntax issues in your formula.</p>
</div>
</div>
<div class="faq-item">
<div class="faq-question">
<h3>Can I use this UDF for partial matches?</h3>
<span class="faq-toggle">+</span>
</div>
<div class="faq-answer">
<p>Absolutely! Use wildcards like "*" or "?" to find partial matches based on your criteria.</p>
</div>
</div>
</div>
</div>
The use of wildcard search in your VBA UDF will transform how you interact with your data in Excel. By following these steps, you not only create a valuable tool for yourself but also deepen your understanding of VBA programming.
As you start to incorporate this UDF into your work, consider experimenting with different patterns and scenarios to see just how powerful wildcard searching can be. Explore other tutorials in this blog to expand your Excel knowledge and continue your journey to becoming a spreadsheet pro.
<p class="pro-note">🔑 Pro Tip: Experiment with your own wildcards to discover different match results and enhance your data analysis skills!</p>