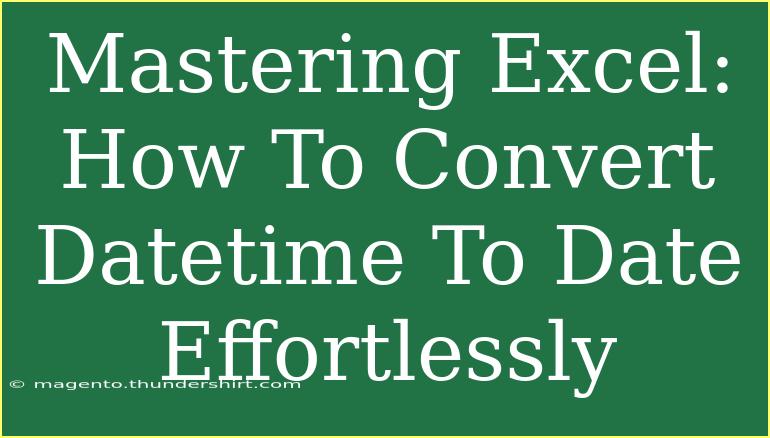When working with Excel, it’s common to encounter data that includes both date and time, especially if you’re managing logs, timestamps, or scheduling. Knowing how to convert datetime to date can be immensely helpful in making your data cleaner and easier to analyze. Let’s dive into the various methods for achieving this conversion, explore some useful tips, and troubleshoot common issues you might face along the way. 📅
Understanding Datetime in Excel
Datetime in Excel is a combination of a date and a time value. In most cases, when you input a datetime value, Excel stores it as a serial number, where the integer part represents the date and the decimal part represents the time. This dual representation allows for powerful date and time calculations but can be cumbersome when you only want the date.
Why You Might Need to Convert Datetime to Date
There are several reasons why you might want to convert a datetime value to just a date:
- Simplifying Data: A cluttered dataset with unnecessary time values can make analysis more complex.
- Improving Readability: Focusing on just the date can enhance readability for reports and dashboards.
- Avoiding Errors in Calculations: When performing calculations, having a consistent date format can reduce errors.
Methods to Convert Datetime to Date in Excel
Excel offers multiple methods to convert datetime to date. Let’s explore these methods in detail.
Method 1: Using the INT Function
The INT function can be used to truncate the time portion of a datetime value:
- Select a new cell where you want the converted date to appear.
- Enter the formula:
=INT(A1)
(Replace A1 with the cell reference of your datetime).
- Press Enter to see the result.
The INT function effectively removes the time part, leaving you with just the date.
Method 2: Formatting the Cell
Another simple way to change how the datetime is displayed is by adjusting the cell format:
- Right-click the cell containing the datetime.
- Choose Format Cells from the context menu.
- In the Number tab, select Date and choose your preferred date format.
- Click OK.
This method does not change the underlying value; it only changes how it appears.
Method 3: Using Text Functions
If you prefer to have the date as text, use the TEXT function:
- Select a new cell to display the result.
- Enter the formula:
=TEXT(A1, "dd/mm/yyyy")
(Adjust the date format according to your preferences).
- Press Enter to convert the datetime to a text date.
Method 4: DateValue Function
The DATEVALUE function can also be beneficial:
- In a new cell, type:
=DATEVALUE(A1)
- Press Enter.
This function converts a date in text format to a serial number, representing just the date.
Example Table of Conversion Methods
Here’s a quick reference table for the different methods:
<table>
<tr>
<th>Method</th>
<th>Formula</th>
<th>Description</th>
</tr>
<tr>
<td>INT Function</td>
<td>=INT(A1)</td>
<td>Truncates time, returns date only.</td>
</tr>
<tr>
<td>Format Cells</td>
<td>N/A</td>
<td>Changes display format to date.</td>
</tr>
<tr>
<td>TEXT Function</td>
<td>=TEXT(A1, "dd/mm/yyyy")</td>
<td>Returns date as a text string.</td>
</tr>
<tr>
<td>DATEVALUE Function</td>
<td>=DATEVALUE(A1)</td>
<td>Converts date in text format to a serial number.</td>
</tr>
</table>
Common Mistakes to Avoid
When converting datetime to date, users often fall into a few common traps. Here are a few mistakes to watch out for:
- Not Knowing the Format: Make sure you know the format of your original datetime. Excel may misinterpret it if it doesn’t match your locale’s expected format.
- Forgetting to Adjust Cell Formats: If you convert a datetime but leave the cell formatted as General, it may still show a serial number rather than a date.
- Using Text Instead of Serial Values: Remember that dates are often better used in their serial number format, especially if you plan to perform calculations.
Troubleshooting Issues
If you find that your conversion isn’t working as expected, consider these troubleshooting tips:
- Check for Leading or Trailing Spaces: Extra spaces can cause formulas not to work correctly.
- Ensure the Correct Formula: Double-check your formulas to ensure they are referencing the correct cells.
- Verify Excel Settings: Sometimes regional settings can affect how dates are displayed and interpreted.
<div class="faq-section">
<div class="faq-container">
<h2>Frequently Asked Questions</h2>
<div class="faq-item">
<div class="faq-question">
<h3>How can I quickly convert a column of datetimes to dates?</h3>
<span class="faq-toggle">+</span>
</div>
<div class="faq-answer">
<p>You can use the INT function and drag it down to fill the entire column.</p>
</div>
</div>
<div class="faq-item">
<div class="faq-question">
<h3>Will converting to date affect my original data?</h3>
<span class="faq-toggle">+</span>
</div>
<div class="faq-answer">
<p>If you copy the original datetime to a new cell before converting, your original data will remain intact.</p>
</div>
</div>
<div class="faq-item">
<div class="faq-question">
<h3>Why are my dates showing as numbers?</h3>
<span class="faq-toggle">+</span>
</div>
<div class="faq-answer">
<p>Excel stores dates as serial numbers; you may need to format the cells to display them as dates.</p>
</div>
</div>
<div class="faq-item">
<div class="faq-question">
<h3>Can I convert time to date in a single formula?</h3>
<span class="faq-toggle">+</span>
</div>
<div class="faq-answer">
<p>Yes, using a combination of INT or TEXT functions can effectively achieve this in one go.</p>
</div>
</div>
</div>
</div>
In summary, mastering the conversion of datetime to date in Excel opens up a world of organization and efficiency. By applying methods like INT, formatting cells, or utilizing text functions, you can effectively streamline your data. Practice using these techniques, and don't hesitate to explore related tutorials for additional learning.
<p class="pro-note">🌟Pro Tip: Always keep a backup of your original data before making conversions to prevent accidental loss!</p>