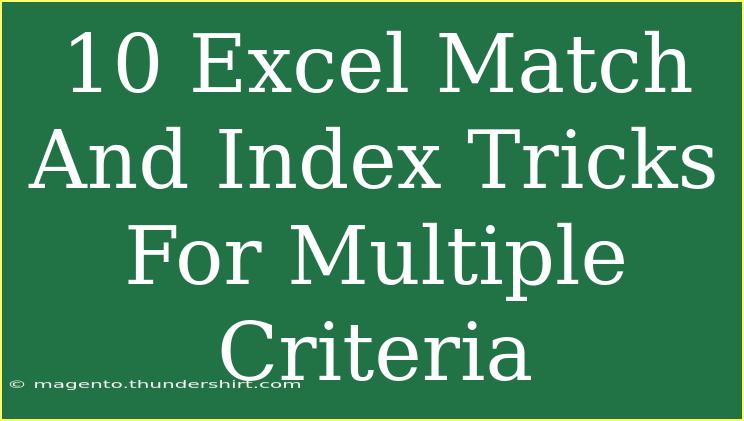If you’ve ever worked with Excel, you know how powerful it can be for data analysis and management. Among the many functions that Excel offers, the combination of MATCH and INDEX is truly a hidden gem, especially when you need to sift through multiple criteria. If you're looking to elevate your Excel skills and make your data handling smoother, you're in for a treat! 🥳 This guide dives into 10 clever tricks that utilize the MATCH and INDEX functions effectively, allowing you to leverage these tools for enhanced data manipulation.
Understanding INDEX and MATCH
Before diving into the tricks, let’s briefly understand how INDEX and MATCH work.
-
INDEX: This function returns the value of a cell in a specified row and column of a given range. For example, =INDEX(A1:C3, 2, 2) returns the value in the second row and second column of the range A1:C3.
-
MATCH: This function returns the position of a value in a given range. For instance, =MATCH("Apple", A1:A5, 0) gives you the position of "Apple" in the range A1:A5.
By combining these two functions, you can retrieve complex datasets based on specific criteria, especially useful for multiple conditions.
Trick 1: Basic Combination of INDEX and MATCH
The simplest way to use these two functions together is as follows:
=INDEX(B2:B10, MATCH(D2, A2:A10, 0))
In this formula, D2 is the criteria we’re looking for in the range A2:A10, and the formula returns the corresponding value from B2:B10.
Trick 2: Using INDEX and MATCH for Multiple Criteria
To match multiple criteria, you can utilize an array formula:
=INDEX(C2:C10, MATCH(1, (A2:A10=D2)*(B2:B10=E2), 0))
Here, D2 and E2 are your criteria. Be sure to press Ctrl + Shift + Enter to make this an array formula.
Trick 3: Combining IF and MATCH for Conditional Lookups
Sometimes, it’s necessary to add conditions to your lookups. Here’s how you can use IF:
=INDEX(C2:C10, MATCH(1, IF(A2:A10=D2, IF(B2:B10=E2, 1)), 0))
This gives you the same result, but only if both conditions are met.
Trick 4: Creating Dynamic Ranges with INDEX
You can create dynamic named ranges using INDEX:
=INDEX(A:A, MATCH("Last Value", A:A, 1))
This will always give you the last value in column A.
Trick 5: Using MATCH with a Wildcard
If you’re dealing with partial matches, MATCH can utilize wildcards like * and ?:
=MATCH("*"&D2&"*", A2:A10, 0)
This will find any cell in A2:A10 that contains the text in D2.
Trick 6: Retrieving Data from Multiple Sheets
You can also use INDEX and MATCH to pull data from different sheets:
=INDEX(Sheet2!B2:B10, MATCH(D2, Sheet2!A2:A10, 0))
Simply change the sheet name to retrieve data from another sheet.
Trick 7: Integrating with VLOOKUP
Sometimes, using VLOOKUP along with INDEX and MATCH gives you better flexibility:
=VLOOKUP(D2, A2:C10, 2, FALSE)
In this example, if VLOOKUP can't find the match, you can wrap it around an IFERROR statement to get results from INDEX and MATCH.
Trick 8: Conditional Formatting with MATCH
You can create conditional formatting rules based on MATCH results to visualize data discrepancies or highlight specific entries.
- Select your data range.
- Go to Conditional Formatting > New Rule.
- Use a formula to determine which cells to format:
=MATCH(A1, D1:D10, 0)
Trick 9: Dynamic Search with Data Validation
Using MATCH in conjunction with data validation allows you to create dynamic search lists. Create a dropdown that users can select from, and have the INDEX function pull corresponding values based on the selection.
- Create a list of values.
- Go to Data > Data Validation > List.
- Use the formula:
=INDEX(B2:B10, MATCH(D2, A2:A10, 0))
Trick 10: Troubleshooting Common Issues
While working with INDEX and MATCH, you might encounter common issues. Here are a few tips to troubleshoot:
- Incorrect Data Types: Ensure both your lookup value and the range data types match.
- #N/A Error: This usually means no match was found. Double-check your criteria and ensure your ranges are correct.
- Using Absolute References: When dragging formulas down or across, remember to use
$ to lock cell references where necessary.
Frequently Asked Questions
<div class="faq-section">
<div class="faq-container">
<h2>Frequently Asked Questions</h2>
<div class="faq-item">
<div class="faq-question">
<h3>What is the difference between VLOOKUP and INDEX/MATCH?</h3>
<span class="faq-toggle">+</span>
</div>
<div class="faq-answer">
<p>While VLOOKUP can only search from left to right, INDEX/MATCH can search in any direction, making it more versatile.</p>
</div>
</div>
<div class="faq-item">
<div class="faq-question">
<h3>Can I use INDEX and MATCH with non-adjacent columns?</h3>
<span class="faq-toggle">+</span>
</div>
<div class="faq-answer">
<p>Yes! INDEX and MATCH can work with non-adjacent columns as long as the ranges are specified correctly.</p>
</div>
</div>
<div class="faq-item">
<div class="faq-question">
<h3>How can I make INDEX/MATCH case-sensitive?</h3>
<span class="faq-toggle">+</span>
</div>
<div class="faq-answer">
<p>To create a case-sensitive match, consider using array formulas that include the EXACT function.</p>
</div>
</div>
<div class="faq-item">
<div class="faq-question">
<h3>What should I do if I get a #REF! error?</h3>
<span class="faq-toggle">+</span>
</div>
<div class="faq-answer">
<p>A #REF! error indicates that your formula is referencing an invalid cell or range, double-check your cell references.</p>
</div>
</div>
</div>
</div>
In summary, mastering MATCH and INDEX is an essential skill for anyone who regularly works with Excel. With the tricks outlined above, you’re now equipped to tackle multiple criteria, create dynamic reports, and troubleshoot common issues with ease. So what are you waiting for? Dive in, practice using these techniques, and explore the endless possibilities Excel has to offer!
<p class="pro-note">✨Pro Tip: Always double-check your criteria and ranges to ensure accurate results!</p>