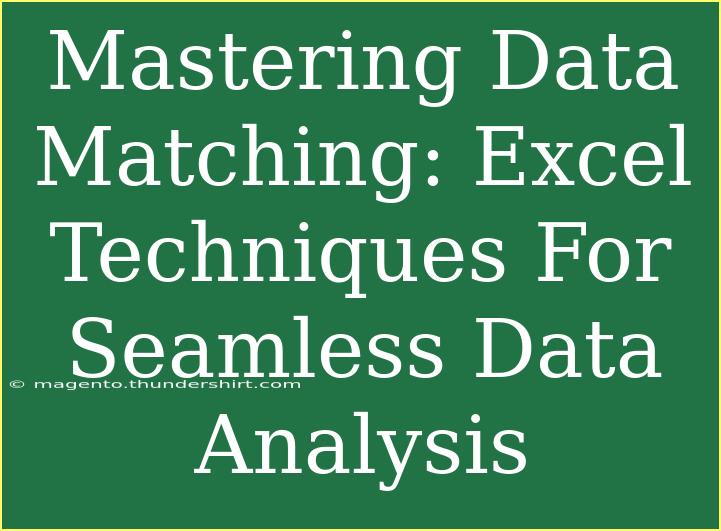When it comes to data analysis, mastering data matching in Excel can drastically improve your workflow and accuracy. Whether you're a business analyst, a marketer, or just someone who handles spreadsheets regularly, being able to match, merge, and analyze data effectively will save you time and reduce errors. With Excel’s robust features, you can navigate through complex data sets with ease. Let's delve into some helpful tips, shortcuts, and advanced techniques to elevate your data matching skills. 🖥️📊
Understanding Data Matching in Excel
Data matching involves comparing two or more sets of data to find relationships or discrepancies between them. This could mean matching customer records from different databases, linking transaction data with inventory, or simply finding duplicates within a single dataset.
Excel offers various functions to facilitate data matching, including:
- VLOOKUP
- HLOOKUP
- INDEX-MATCH
- MATCH
- XLOOKUP (available in Office 365 and Excel 2021)
Each function has its unique advantages, and understanding when to use each can significantly enhance your data analysis capabilities.
Essential Techniques for Data Matching
1. Using VLOOKUP
VLOOKUP is one of the most popular functions for data matching in Excel. It allows you to search for a value in one column and return a corresponding value from another column.
Example:
Suppose you have two datasets: one with customer names and their IDs, and another with customer IDs and purchase amounts. You can match these datasets to find out which customers made purchases.
Formula:
=VLOOKUP(A2, Sheet2!A:B, 2, FALSE)
Here’s what each part means:
A2: The value you want to search for.Sheet2!A:B: The range where Excel will look for the value.2: The column index number from which to retrieve the data.FALSE: Specifies that you want an exact match.
2. Exploring INDEX-MATCH
While VLOOKUP works well, it can be limited in some aspects, such as only searching from left to right. INDEX-MATCH, on the other hand, is more flexible.
Formula:
=INDEX(Sheet2!B:B, MATCH(A2, Sheet2!A:A, 0))
- The
MATCH function finds the position of the lookup value.
- The
INDEX function retrieves the value based on that position.
This combination allows for more versatile data analysis, letting you search in any direction.
3. The Power of XLOOKUP
If you are using a more recent version of Excel, XLOOKUP is a game changer. It’s designed to replace VLOOKUP and offers greater functionality.
Formula:
=XLOOKUP(A2, Sheet2!A:A, Sheet2!B:B)
XLOOKUP automatically returns exact matches and can search in reverse order, which adds to its versatility.
Common Mistakes to Avoid
When using these powerful functions, it's easy to make mistakes. Here are some common pitfalls:
-
Incorrect Range Selection: Ensure the range you’re searching in includes the column you want to return.
-
Using the Wrong Match Type: For functions like VLOOKUP and MATCH, always use FALSE or 0 for exact matches unless you specifically want approximate matches.
-
Data Format Issues: Ensure that the data you’re comparing is in the same format. Numbers formatted as text can cause errors in matching.
Troubleshooting Issues
If you're running into issues while matching data, here are some troubleshooting tips:
-
Check for Extra Spaces: Sometimes data can have trailing or leading spaces, which can affect matching. Use the TRIM function to remove unnecessary spaces.
-
Data Type Mismatch: If one dataset has numbers stored as text, convert them to the same format using VALUE or TEXT functions.
-
#N/A Errors: This often means that the value you're searching for doesn't exist in the lookup array. Double-check the data or adjust your range.
Real-World Scenarios
To illustrate the practical utility of these techniques, let’s look at some real-world scenarios:
-
Customer Loyalty Programs: A marketing team may need to match email lists of loyal customers with new signups. Using VLOOKUP can quickly identify overlaps or duplicates.
-
Inventory Management: Store managers often compare sales data with inventory to ensure they are stocked adequately. INDEX-MATCH can reveal any discrepancies effectively.
-
Financial Reporting: Finance teams can match payment records with invoices using XLOOKUP to ensure all transactions are accounted for, leading to accurate financial statements.
Advanced Techniques
Beyond basic matching, there are some advanced techniques worth exploring:
-
Conditional Formatting: Use this feature to highlight matched or unmatched values visually. This can enhance your data analysis and make discrepancies more apparent.
-
Data Validation: Implement data validation rules to ensure only valid entries can be made in your data set, reducing matching errors from the start.
-
Pivot Tables: For large datasets, using PivotTables allows you to quickly analyze and summarize data without changing your original data structure.
<table>
<tr>
<th>Technique</th>
<th>Use Case</th>
</tr>
<tr>
<td>VLOOKUP</td>
<td>Quickly fetch related data from a different dataset.</td>
</tr>
<tr>
<td>INDEX-MATCH</td>
<td>More flexible searches that can match in any direction.</td>
</tr>
<tr>
<td>XLOOKUP</td>
<td>Dynamic lookups that can return multiple results and reverse searches.</td>
</tr>
</table>
<div class="faq-section">
<div class="faq-container">
<h2>Frequently Asked Questions</h2>
<div class="faq-item">
<div class="faq-question">
<h3>What is the difference between VLOOKUP and INDEX-MATCH?</h3>
<span class="faq-toggle">+</span>
</div>
<div class="faq-answer">
<p>VLOOKUP searches for a value in the first column of a table and returns a value in the same row from a specified column. INDEX-MATCH, on the other hand, can search in any direction and is generally more flexible.</p>
</div>
</div>
<div class="faq-item">
<div class="faq-question">
<h3>What do I do if I keep getting #N/A errors?</h3>
<span class="faq-toggle">+</span>
</div>
<div class="faq-answer">
<p>#N/A errors indicate that the searched value does not exist in the lookup array. Check for typos, extra spaces, or ensure the data types match.</p>
</div>
</div>
<div class="faq-item">
<div class="faq-question">
<h3>Can I use VLOOKUP with multiple criteria?</h3>
<span class="faq-toggle">+</span>
</div>
<div class="faq-answer">
<p>Yes, you can combine VLOOKUP with other functions like CONCATENATE to create a unique identifier for multiple criteria matching.</p>
</div>
</div>
</div>
</div>
Mastering data matching in Excel not only enhances your analytical skills but also empowers you to make data-driven decisions efficiently. By familiarizing yourself with these techniques and avoiding common pitfalls, you can streamline your data analysis process and become a more proficient user of Excel.
Don't forget to practice and explore related tutorials to continue your learning journey. 📝✨
<p class="pro-note">✨Pro Tip: Always keep your data clean and well-organized to ensure smooth matching processes!</p>