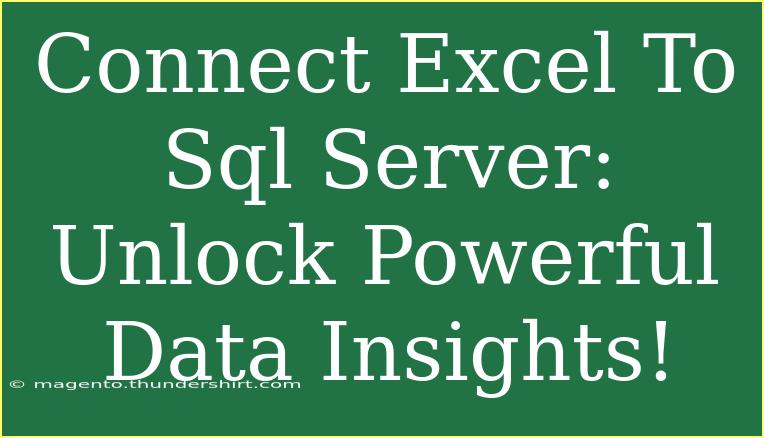Connecting Excel to SQL Server can unleash a world of powerful data insights, allowing you to perform robust data analysis and create detailed reports from your SQL databases directly in Excel. Whether you're a data analyst, a business intelligence professional, or simply someone who enjoys working with data, integrating these two tools can enhance your productivity and help you make informed decisions. Let’s explore how to establish this connection, the benefits it offers, and some common pitfalls to avoid along the way. 🚀
Why Connect Excel to SQL Server?
The integration of Excel and SQL Server provides several advantages:
- Seamless Data Analysis: With the ability to pull large datasets from SQL Server directly into Excel, you can analyze data without the need for complex queries.
- Dynamic Reporting: Create dynamic reports that can be refreshed with the latest data from your SQL database with just a few clicks.
- Advanced Functions: Utilize Excel's powerful formulas and functions to derive insights that might be more complex to compute within SQL Server alone.
- Data Visualization: Make use of Excel’s charting and graphing capabilities to present your data visually, making it easier to understand and communicate insights.
How to Connect Excel to SQL Server
Step-by-Step Guide
Connecting Excel to SQL Server is a straightforward process. Follow these steps to establish a connection:
-
Open Excel:
Launch Excel on your computer.
-
Navigate to Data Tab:
Click on the "Data" tab in the ribbon menu at the top of the screen.
-
Select Get Data:
Click on "Get Data," then select "From Database" and choose "From SQL Server Database."
-
Enter Server Details:
In the dialog that appears, input the name of the SQL Server instance you wish to connect to (for example, ServerName\InstanceName). You can also specify the database name if you want to connect directly to a specific database.
-
Authentication:
Choose the appropriate authentication method. You can either use Windows authentication or SQL Server authentication, depending on how your SQL Server is set up.
-
Select Data:
Once connected, you will be presented with a navigator pane. Select the tables or views you wish to import into Excel.
-
Load Data:
After selecting your data, you can either load it directly into Excel or transform it first using Power Query.
-
Refresh Data:
To refresh the data, simply click on the "Refresh All" option in the Data tab.
Here’s a simple table summarizing the connection steps:
<table>
<tr>
<th>Step</th>
<th>Action</th>
</tr>
<tr>
<td>1</td>
<td>Open Excel</td>
</tr>
<tr>
<td>2</td>
<td>Navigate to Data tab</td>
</tr>
<tr>
<td>3</td>
<td>Select Get Data > From Database > From SQL Server Database</td>
</tr>
<tr>
<td>4</td>
<td>Enter Server Details</td>
</tr>
<tr>
<td>5</td>
<td>Choose Authentication Method</td>
</tr>
<tr>
<td>6</td>
<td>Select Data to Import</td>
</tr>
<tr>
<td>7</td>
<td>Load Data into Excel</td>
</tr>
<tr>
<td>8</td>
<td>Refresh Data as Needed</td>
</tr>
</table>
<p class="pro-note">💡Pro Tip: Always ensure that you have the appropriate permissions to access the SQL Server database before attempting to connect.</p>
Common Mistakes to Avoid
When connecting Excel to SQL Server, certain common pitfalls can hinder your experience. Here are some mistakes to watch out for:
- Incorrect Server Name: Double-check that you’ve entered the correct server name and instance. A small typo can lead to connection issues.
- Authentication Issues: Ensure you're using the correct authentication method and credentials. If using SQL Server authentication, ensure the account is enabled.
- Firewall Settings: Sometimes, firewall settings can block the connection. Make sure the SQL Server instance is allowed through the firewall.
- Data Size Limitations: Excel has limitations on the amount of data it can handle. For large datasets, consider aggregating data on the SQL Server side before pulling it into Excel.
Troubleshooting Connection Issues
If you encounter issues while connecting Excel to SQL Server, consider these troubleshooting tips:
-
Verify Network Connectivity: Ensure you can connect to the SQL Server from your network. Try pinging the server or connecting through SQL Server Management Studio.
-
Check SQL Server Configuration: Make sure that SQL Server is configured to allow remote connections. You can check this in the SQL Server Configuration Manager.
-
Review Error Messages: Pay attention to the error messages provided by Excel during connection attempts. They often contain clues to help you resolve the issue.
-
Update Excel: Ensure you are using the latest version of Excel. Updates often include important bug fixes and enhancements.
Examples of Practical Use
Imagine a retail company that needs to analyze sales data from its SQL database. By connecting Excel to SQL Server, an analyst can effortlessly pull sales data, perform pivot table analyses to find trends, and create dynamic charts to present at the next management meeting. This integration saves time and enables more strategic decision-making.
Additionally, a financial analyst could automate the process of retrieving quarterly financial reports, enabling quick assessments and timely decisions without manual data entry.
Frequently Asked Questions
<div class="faq-section">
<div class="faq-container">
<h2>Frequently Asked Questions</h2>
<div class="faq-item">
<div class="faq-question">
<h3>What versions of Excel can connect to SQL Server?</h3>
<span class="faq-toggle">+</span>
</div>
<div class="faq-answer">
<p>Most modern versions of Excel, including Excel 2016, 2019, and Microsoft 365, can connect to SQL Server seamlessly.</p>
</div>
</div>
<div class="faq-item">
<div class="faq-question">
<h3>Do I need special permissions to connect to SQL Server?</h3>
<span class="faq-toggle">+</span>
</div>
<div class="faq-answer">
<p>Yes, you need to have the proper permissions set on SQL Server to access the database you want to connect to.</p>
</div>
</div>
<div class="faq-item">
<div class="faq-question">
<h3>Can I schedule automatic data refreshes in Excel?</h3>
<span class="faq-toggle">+</span>
</div>
<div class="faq-answer">
<p>Yes, you can set up a refresh schedule in Excel to automatically update the data at specified intervals.</p>
</div>
</div>
<div class="faq-item">
<div class="faq-question">
<h3>What to do if I can't see the SQL Server option in Excel?</h3>
<span class="faq-toggle">+</span>
</div>
<div class="faq-answer">
<p>Ensure you have the proper version of Excel installed and that it includes support for database connections. You may also need to enable the feature in your Excel settings.</p>
</div>
</div>
<div class="faq-item">
<div class="faq-question">
<h3>Can I use Power Query with SQL Server in Excel?</h3>
<span class="faq-toggle">+</span>
</div>
<div class="faq-answer">
<p>Absolutely! Power Query is a powerful tool that allows you to transform and prepare your SQL data before loading it into Excel.</p>
</div>
</div>
</div>
</div>
Conclusion
Connecting Excel to SQL Server is an incredibly powerful capability that can streamline your data analysis workflow. From creating dynamic reports to visualizing complex datasets, this integration provides endless opportunities for insight and improvement. Remember to practice using these steps and explore related tutorials to enhance your skills further. Dive into the world of data and take full advantage of what Excel and SQL Server can do together!
<p class="pro-note">🎯Pro Tip: Regularly explore Excel's advanced functions to further enhance your data analysis and reporting capabilities!</p>