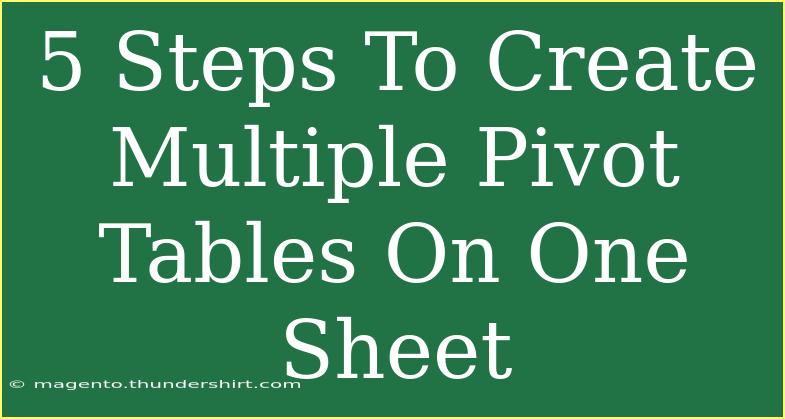Creating multiple pivot tables on a single sheet can be a game changer when it comes to analyzing data efficiently. 🗂️ In today’s blog post, we'll take a deep dive into this useful technique, outlining the step-by-step process you need to follow, common mistakes to avoid, and tips for troubleshooting any issues you might encounter. Whether you're new to Excel or a seasoned pro, this guide is packed with insights and practical advice to help you master pivot tables.
What are Pivot Tables?
Pivot tables are an incredibly powerful feature in Excel, allowing users to summarize, analyze, explore, and present data in a concise manner. They help you transform large datasets into meaningful reports, making it easier to draw insights and trends.
Why Create Multiple Pivot Tables on One Sheet?
Having multiple pivot tables on one sheet can enhance your data analysis experience. Here are a few reasons why you might want to do this:
- Comparative Analysis: Analyze different aspects of your data side by side.
- Space Efficiency: Reduce the number of sheets you need to manage.
- Consolidated View: Keep all your findings in one location for easy access.
Now, let's dive into the steps!
Step-by-Step Guide to Create Multiple Pivot Tables
Creating multiple pivot tables on one sheet involves a few key steps. Here’s how to do it:
Step 1: Prepare Your Data
Before you create any pivot tables, ensure your data is organized properly. Here are the critical points to keep in mind:
- Your dataset should be in a tabular format without blank rows or columns.
- Each column should have a unique header.
- Make sure there are no merged cells.
Step 2: Insert Your First Pivot Table
- Select your data range.
- Go to the “Insert” tab on the ribbon.
- Click on “PivotTable”.
- In the dialog box, choose to place the pivot table in an existing worksheet.
- Select the location on your sheet where you want the pivot table to appear.
Step 3: Configure Your Pivot Table
Once the first pivot table is inserted, it's time to configure it:
- Drag and drop the fields you want to analyze into the “Rows”, “Columns”, “Values”, and “Filters” areas.
- Adjust any settings to customize your data representation.
Step 4: Insert Additional Pivot Tables
To add more pivot tables to the same sheet, repeat the following steps:
- Click anywhere in the first pivot table you created.
- Go to the “Insert” tab and select “PivotTable” again.
- Choose to place the new pivot table in the same worksheet, but ensure you select a different location on the sheet.
- Configure this pivot table as desired.
<table>
<tr>
<th>Step</th>
<th>Action</th>
</tr>
<tr>
<td>1</td>
<td>Select your data range.</td>
</tr>
<tr>
<td>2</td>
<td>Insert the first pivot table.</td>
</tr>
<tr>
<td>3</td>
<td>Configure the first pivot table.</td>
</tr>
<tr>
<td>4</td>
<td>Repeat to add more pivot tables.</td>
</tr>
</table>
Step 5: Maintain Pivot Table Connections
If you want to ensure that all pivot tables share the same data source for consistency, follow these steps:
- Click on one of the pivot tables.
- Go to the “PivotTable Analyze” tab on the ribbon.
- Click “Change Data Source”.
- Confirm that the data range includes all relevant data.
<p class="pro-note">🧩Pro Tip: Use the Slicer feature to filter multiple pivot tables simultaneously!</p>
Tips and Tricks for Effective Pivot Table Usage
- Filter Wisely: Use filters to hone in on specific data points to avoid overwhelming visuals.
- Utilize Slicers: Slicers provide a user-friendly way to filter data across multiple pivot tables.
- Color Coding: Use color coding for easier readability and to differentiate between pivot tables.
- Refresh Data: Always remember to refresh your pivot tables after making any changes to your original data.
Common Mistakes to Avoid
- Inconsistent Data Formats: Ensure all entries in a column follow the same format (e.g., dates, currencies) to prevent errors.
- Duplicated Pivot Tables: Avoid creating pivot tables with overlapping data ranges which can lead to confusion.
- Neglecting Refresh: Always refresh your pivot tables after changing your dataset to ensure they reflect the latest data.
Troubleshooting Tips
If you run into issues while creating or managing your pivot tables, consider the following solutions:
- Incorrect Calculations: Check if you’re summarizing the right field in the “Values” area.
- Missing Data: Ensure that the data source includes all relevant records.
- Unresponsive Pivot Tables: Sometimes, pivot tables might not respond correctly due to stale data. Always refresh them.
<div class="faq-section">
<div class="faq-container">
<h2>Frequently Asked Questions</h2>
<div class="faq-item">
<div class="faq-question">
<h3>Can I create a pivot table without Excel?</h3>
<span class="faq-toggle">+</span>
</div>
<div class="faq-answer">
<p>Pivot tables are an Excel-specific feature, but similar functionalities exist in other programs like Google Sheets.</p>
</div>
</div>
<div class="faq-item">
<div class="faq-question">
<h3>How do I change the data source for multiple pivot tables?</h3>
<span class="faq-toggle">+</span>
</div>
<div class="faq-answer">
<p>You must change the data source for each pivot table individually unless they share a common source.</p>
</div>
</div>
<div class="faq-item">
<div class="faq-question">
<h3>Can I customize the appearance of pivot tables?</h3>
<span class="faq-toggle">+</span>
</div>
<div class="faq-answer">
<p>Yes, you can customize the style, color, and layout to enhance readability and appeal.</p>
</div>
</div>
<div class="faq-item">
<div class="faq-question">
<h3>Is there a limit to the number of pivot tables I can create on one sheet?</h3>
<span class="faq-toggle">+</span>
</div>
<div class="faq-answer">
<p>No, there isn't a strict limit, but the overall performance of Excel may be affected by the number of tables and data size.</p>
</div>
</div>
</div>
</div>
Creating multiple pivot tables on one sheet can significantly streamline your data analysis process. By following the steps outlined above, you'll be able to visualize and compare different aspects of your data in one convenient location. Keep practicing and experimenting with various configurations to uncover insights that can drive your decisions!
<p class="pro-note">🚀Pro Tip: Don't forget to explore related tutorials to expand your Excel skills!</p>