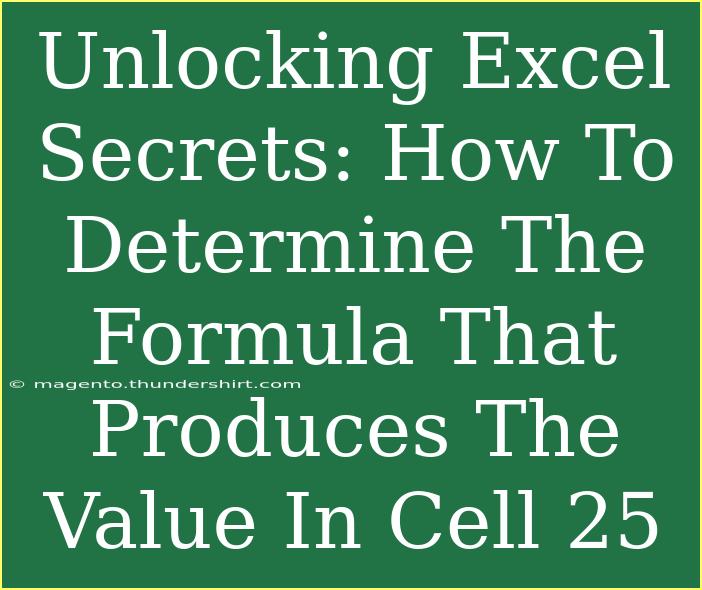Understanding how to determine the formula that produces a specific value in a cell, such as Cell 25 in Excel, is a crucial skill for anyone who works with spreadsheets. It can seem daunting at first, but with some simple techniques, you can uncover the secrets behind those seemingly mysterious figures. Let’s dive into some helpful tips, shortcuts, and advanced techniques to make this process as seamless as possible.
The Basics of Cell Formulas in Excel
Before we get started, let’s clarify what a formula is. In Excel, a formula is an expression that calculates the value of a cell. They can include numbers, operators, cell references, and functions. The key to understanding how a specific value appears in a cell is recognizing how these formulas are structured.
Simple Steps to Investigate Cell 25
-
Select Cell 25: Click on the cell containing the value you want to investigate.
-
Use the Formula Bar: Look at the formula bar located at the top of the Excel window. If there’s a formula in Cell 25, it will be displayed here. This is your first clue! If the cell displays just a number, it means there’s no formula directly in that cell.
-
Trace Dependents: If Cell 25 references other cells, you need to find where those references come from. Go to the “Formulas” tab on the ribbon and click on “Trace Dependents.” This will highlight the cells that influence the value in Cell 25.
-
Trace Precedents: Conversely, if Cell 25 is referenced in other formulas, you can use “Trace Precedents” to find them. This helps you see how the value in Cell 25 interacts with other data in your spreadsheet.
-
Evaluate the Formula: If you’ve found a formula, use the “Evaluate Formula” option under the “Formulas” tab. This allows you to step through the calculations one part at a time, providing insight into how Excel arrives at the value.
Example Scenario
Suppose you have the following scenario in Cell 25:
- Cell 20 has the value 10.
- Cell 21 has the value 5.
- Cell 25 has the formula
=SUM(A20:A21).
Here’s how the investigation process works:
- Selecting Cell 25 shows the formula
=SUM(A20:A21).
- By tracing dependents, you find that Cells 20 and 21 are influencing it directly.
- You can see that the sum of 10 + 5 equals 15, which is the value in Cell 25.
Advanced Techniques
Use Named Ranges
Named ranges can help simplify formulas, especially in complex spreadsheets. Instead of cell references, you can give a range of cells a name. For example, if you name the range of Cells 20 and 21 as "Sales", you can use a formula in Cell 25 like =SUM(Sales).
To create a named range:
- Select the cells you want to name.
- Click in the Name Box (left of the formula bar) and enter a name.
- Press Enter.
Now, if you want to determine how Cell 25’s value is computed, you can simply refer to "Sales".
Explore the Function Arguments
Many functions have specific arguments that can impact results significantly. Using the function argument wizard can provide clarity. Select the cell containing the formula and press Ctrl + A to open the function arguments dialog. This helps you see which parameters are being used in the function.
Common Mistakes to Avoid
-
Ignoring Cell Formatting: Sometimes, what you see in a cell may look like a number, but due to formatting (like currency or date), it might be misleading. Make sure to check the formatting if something seems off.
-
Overlooking Hidden Rows/Columns: If rows or columns are hidden, you may miss out on important data or formulas. Always check for hidden elements when troubleshooting values.
-
Misinterpreting Error Values: Sometimes, formulas will produce an error (like #DIV/0!). It’s essential to understand what these errors mean. Clicking on them and using the “Error Checking” feature can provide insights.
Troubleshooting Tips
If you’re still having trouble understanding how a value appears in Cell 25, consider these troubleshooting tips:
-
Check for Circular References: If a formula indirectly references its own cell, it may create confusion and lead to errors. Excel usually alerts you if there’s a circular reference, so keep an eye out for that.
-
Use the Formula Auditing Tools: Excel includes several auditing tools that can help you trace and troubleshoot formulas. The "Formula Auditing" section of the "Formulas" tab is essential in this aspect.
-
Consider the Calculation Options: Sometimes, Excel might be set to "Manual" calculation, which means it doesn't automatically recalculate values. Make sure it's set to "Automatic" in the "Formulas" tab.
Frequently Asked Questions
<div class="faq-section">
<div class="faq-container">
<h2>Frequently Asked Questions</h2>
<div class="faq-item">
<div class="faq-question">
<h3>How can I see the formulas in all cells?</h3>
<span class="faq-toggle">+</span>
</div>
<div class="faq-answer">
<p>Press Ctrl + ~ to toggle between displaying cell values and formulas in Excel.</p>
</div>
</div>
<div class="faq-item">
<div class="faq-question">
<h3>What should I do if my formulas aren't updating?</h3>
<span class="faq-toggle">+</span>
</div>
<div class="faq-answer">
<p>Check that the calculation option is set to "Automatic" under the Formulas tab.</p>
</div>
</div>
<div class="faq-item">
<div class="faq-question">
<h3>How can I remove circular references?</h3>
<span class="faq-toggle">+</span>
</div>
<div class="faq-answer">
<p>Excel will typically indicate where the circular reference is. You can track it using "Trace Precedents" or review the formula to correct it.</p>
</div>
</div>
<div class="faq-item">
<div class="faq-question">
<h3>Why do I see #VALUE! errors in my formulas?</h3>
<span class="faq-toggle">+</span>
</div>
<div class="faq-answer">
<p>#VALUE! errors usually indicate that a function is expecting a number but is receiving a different type of value. Double-check your cell references and their content.</p>
</div>
</div>
</div>
</div>
Understanding how to analyze and dissect the formulas in Excel is an essential skill that can save you time and confusion. By using the steps above, along with the tips and troubleshooting techniques provided, you can confidently determine how the value in Cell 25—or any cell for that matter—was derived.
<p class="pro-note">✨Pro Tip: Regularly practice using these techniques to improve your Excel skills and make data analysis effortless!</p>