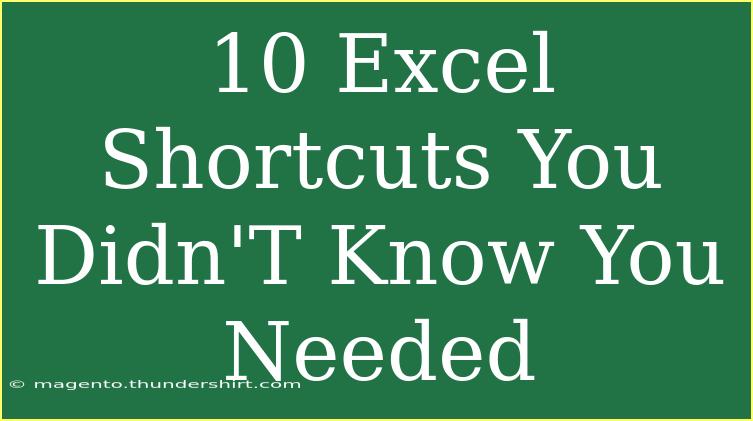When it comes to Excel, knowing the right shortcuts can significantly speed up your workflow and boost productivity. Whether you're a seasoned pro or a newbie, there are always useful shortcuts that can help you navigate and manipulate data more efficiently. In this post, we will dive into 10 Excel shortcuts you didn't know you needed, ensuring you’re equipped with skills that can transform the way you work in this powerful spreadsheet program. 🚀
1. Navigating with the Arrow Keys
While this may seem obvious, utilizing the arrow keys effectively can save time. Instead of clicking around, use:
- Ctrl + Arrow Key: Jump to the edge of your data region. This is incredibly handy when you're working with large datasets.
2. Insert a New Worksheet
Need to add a new sheet? Instead of the right-click and selecting “Insert” route, simply press:
- Shift + F11: This quick shortcut inserts a new worksheet instantly. No fuss!
3. Select an Entire Column or Row
Selecting full columns or rows is simplified by using:
- Ctrl + Spacebar: Selects the entire column of the active cell.
- Shift + Spacebar: Selects the entire row of the active cell.
This shortcut saves you from dragging your mouse over the cells, which can be cumbersome.
4. Quickly Format Cells
Formatting can be tedious, but with this shortcut, you can access the Format Cells menu:
- Ctrl + 1: Opens the Format Cells dialog box, allowing you to customize everything from number formats to alignment and borders. 💅
5. AutoSum with Ease
Tired of summing numbers manually? The AutoSum feature can be your friend:
- Alt + =: Instantly inserts the SUM function for you, which is perfect when you want to quickly total up numbers in a row or column.
6. Adding Comments
Comments are vital for collaboration. You can add them without breaking your flow:
- Shift + F2: Opens a comment box for the selected cell so you can provide additional context or notes.
7. Entering the Same Data in Multiple Cells
Need to input the same data into several cells? Use this method:
- Select the range of cells where you want to enter the data, type your value, then press:
- Ctrl + Enter: This fills all selected cells with the same data—no repetitive typing required! 📊
8. Create a Table
Transforming data into a structured format is seamless:
- Ctrl + T: This shortcut allows you to convert a selected range into a table, giving you better management tools like sorting and filtering.
9. Undo or Redo Actions
Mistakes happen, and quickly undoing or redoing actions can save your day:
- Ctrl + Z: Undo your last action.
- Ctrl + Y: Redo the last undone action. This back-and-forth allows you to experiment without fear.
10. Save As
If you frequently create new versions of files, consider this shortcut:
- F12: Opens the "Save As" dialog, allowing you to quickly create copies of your current spreadsheet without navigating through menus.
Common Mistakes to Avoid
While these shortcuts are helpful, it's also important to be aware of common pitfalls that might hinder your productivity:
- Neglecting to Save: Always save your work regularly, especially after major changes. Use Ctrl + S often.
- Overusing Mouse: The aim is to reduce your reliance on the mouse. Practice makes perfect!
- Ignoring Formatting: A well-formatted spreadsheet can be easier to read and understand. Don't skip it!
Troubleshooting Common Issues
If you ever encounter problems with these shortcuts, consider the following:
- Shortcut Not Working: Ensure that your Excel is not in a different mode (like Edit mode). Press Esc to exit the cell editing mode.
- Keyboard Issues: Check your keyboard settings or use a different keyboard to ensure it’s not a hardware problem.
<div class="faq-section">
<div class="faq-container">
<h2>Frequently Asked Questions</h2>
<div class="faq-item">
<div class="faq-question">
<h3>Can I customize Excel shortcuts?</h3>
<span class="faq-toggle">+</span>
</div>
<div class="faq-answer">
<p>Yes, you can customize shortcuts in Excel by going to File > Options > Customize Ribbon, and then creating custom shortcuts for your preferred commands.</p>
</div>
</div>
<div class="faq-item">
<div class="faq-question">
<h3>What do I do if the shortcuts don't work?</h3>
<span class="faq-toggle">+</span>
</div>
<div class="faq-answer">
<p>If shortcuts aren't functioning, check if your Excel is in edit mode, or if there are conflicting software or keyboard settings. Restarting Excel may help as well.</p>
</div>
</div>
<div class="faq-item">
<div class="faq-question">
<h3>Are there shortcuts for Mac users?</h3>
<span class="faq-toggle">+</span>
</div>
<div class="faq-answer">
<p>Yes, many shortcuts are similar but replace "Ctrl" with "Command" on Mac. For example, instead of Ctrl + C, use Command + C.</p>
</div>
</div>
<div class="faq-item">
<div class="faq-question">
<h3>Can I use these shortcuts in Excel online?</h3>
<span class="faq-toggle">+</span>
</div>
<div class="faq-answer">
<p>Most shortcuts work in Excel Online, but some may differ slightly due to the web interface. Always check online help for specifics.</p>
</div>
</div>
</div>
</div>
In conclusion, mastering these 10 essential Excel shortcuts can help you work smarter, not harder. As you implement these techniques into your daily routine, you'll likely find that your efficiency and productivity soar. Don’t just take our word for it—give them a try! Your spreadsheets will thank you, and you'll be surprised at how these simple shortcuts can make such a big difference in your workflow.
Keep exploring, learning, and practicing these shortcuts. There's always more to discover in Excel, and related tutorials can enhance your skills even further. Let’s embark on this journey of becoming an Excel whiz together!
<p class="pro-note">🚀Pro Tip: Regularly practice these shortcuts to make them second nature!</p>