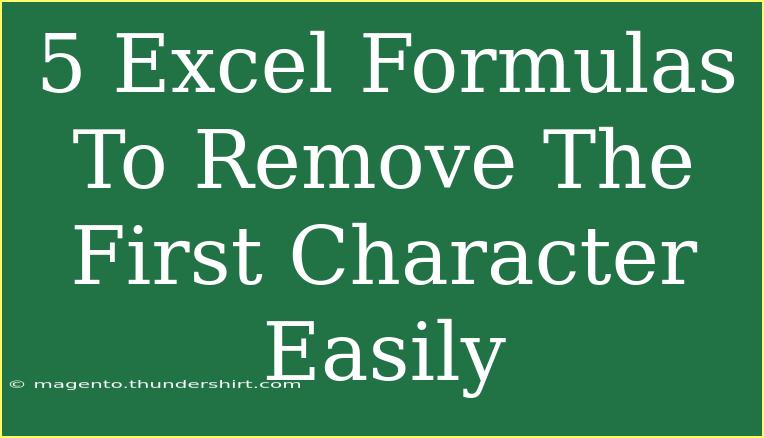In the world of data management, Microsoft Excel is a powerful ally. 🌟 It's not just about crunching numbers; it’s also about manipulating text and making your data easier to understand. One common task users often face is needing to remove the first character from a string. Whether it’s cleaning up imported data or refining your spreadsheets, knowing how to do this efficiently can save you time. In this guide, we’ll explore five effective Excel formulas that will help you remove the first character from a cell, along with tips, shortcuts, and troubleshooting techniques to enhance your skills.
Why Would You Want to Remove the First Character?
Removing the first character from a string can be useful in various scenarios, including:
- Data Cleansing: Sometimes data imports contain extra characters (like leading spaces or unwanted symbols).
- Formatting: You may have strings where the first character is irrelevant or serves as a placeholder.
- Text Processing: When processing user inputs or feedback, the first character might need to be disregarded.
Excel Formulas to Remove the First Character
Let’s dive into the formulas! Each formula will be explained, and examples will be provided to illustrate its use.
1. Using the RIGHT Function
The RIGHT function retrieves a specific number of characters from the right side of a string.
Formula:
=RIGHT(A1, LEN(A1) - 1)
Explanation:
A1 is the cell containing your original string.LEN(A1) calculates the total length of the string.- Subtracting 1 from the total length gives us the number of characters to take from the right.
Example:
If cell A1 contains “Hello”, this formula will return “ello”.
2. Using the MID Function
The MID function allows you to specify a start point and the number of characters to return from a string.
Formula:
=MID(A1, 2, LEN(A1) - 1)
Explanation:
- This function starts at the second character (hence
2) and pulls the rest of the string.
Example:
For the string “World” in A1, this will yield “orld”.
3. Using the REPLACE Function
The REPLACE function is useful for replacing part of a string with another string.
Formula:
=REPLACE(A1, 1, 1, "")
Explanation:
- Here,
1, 1 tells Excel to start at the first character and replace it with an empty string (“”).
Example:
For “Excel” in A1, the result will be “xel”.
4. Using the TEXTAFTER Function
This function can be quite useful for cases where you want to omit a specific character.
Formula:
=TEXTAFTER(A1, "")
Explanation:
- By providing an empty string as the delimiter, you effectively return everything after the first character.
Example:
If A1 has “Data”, it will return “ata”.
5. Using a Simple Combination of Functions
Sometimes, combining several functions can give you more flexibility.
Formula:
=CONCATENATE(MID(A1, 2, LEN(A1)-1))
Explanation:
- This uses the
MID function to get the text starting from the second character.
Example:
For “Spreadsheet”, the output will be “preadsheet”.
Common Mistakes to Avoid
When using these formulas, here are some common pitfalls to watch out for:
- Referencing Non-Text Cells: Ensure that the cell you reference contains text. If it’s a number, the formula may produce unexpected results.
- Wrong Cell References: Double-check that you’re referencing the correct cell.
- Using Formulas on Empty Cells: Make sure the cell you’re working with isn’t empty. An empty cell will lead to errors.
Troubleshooting Common Issues
- Formula Errors: If your formula isn’t working, verify that you’ve entered it correctly and check for any typos.
- Unexpected Outputs: If you see unexpected results, ensure that your string doesn’t include non-visible characters or extra spaces. You can use
TRIM() to remove leading or trailing spaces before applying any of the above formulas.
Frequently Asked Questions
<div class="faq-section">
<div class="faq-container">
<h2>Frequently Asked Questions</h2>
<div class="faq-item">
<div class="faq-question">
<h3>How do I remove the first character from multiple cells at once?</h3>
<span class="faq-toggle">+</span>
</div>
<div class="faq-answer">
<p>You can drag the fill handle (the small square at the bottom right of the cell) after entering your formula in one cell to apply it to adjacent cells.</p>
</div>
</div>
<div class="faq-item">
<div class="faq-question">
<h3>Can I remove the first character from a cell containing numbers?</h3>
<span class="faq-toggle">+</span>
</div>
<div class="faq-answer">
<p>Yes! The formulas will still work as long as the cell contains text formatted numbers.</p>
</div>
</div>
<div class="faq-item">
<div class="faq-question">
<h3>What happens if I apply these formulas to a string with only one character?</h3>
<span class="faq-toggle">+</span>
</div>
<div class="faq-answer">
<p>If you apply these formulas to a one-character string, the result will be an empty string since there are no remaining characters after the first one is removed.</p>
</div>
</div>
</div>
</div>
Conclusion
In this guide, we've uncovered five practical Excel formulas that make it easy to remove the first character from strings in your spreadsheets. Whether you prefer using the RIGHT, MID, REPLACE, TEXTAFTER, or a combination approach, you now have the tools to keep your data clean and organized.
Practice these formulas regularly to gain confidence and find new applications for them in your own projects. Remember, Excel is a versatile tool, and mastering these tricks will enable you to harness its full potential. Consider exploring related tutorials to further enhance your Excel skills!
<p class="pro-note">🌟Pro Tip: Use the TRIM function to clean up extra spaces before applying these formulas for the best results!</p>