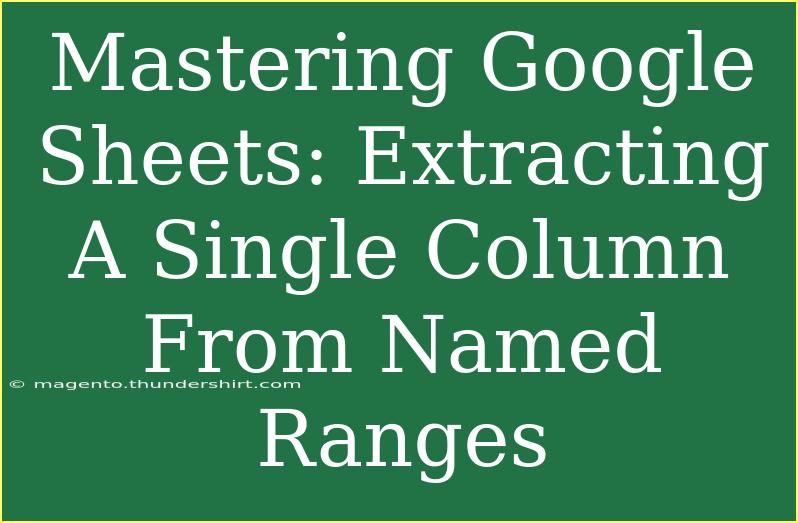When it comes to managing data effectively, Google Sheets shines as a versatile tool, especially for those who appreciate clarity and organization in their spreadsheets. One of the most powerful features that Google Sheets offers is named ranges, which can make data extraction simpler and more efficient. If you’re wondering how to extract a single column from these named ranges, you’re in the right place! Let’s dive into the how-to’s, tips, and common pitfalls to watch out for. 📊
Understanding Named Ranges
Named ranges allow you to assign a name to a specific range of cells in your spreadsheet. This makes it much easier to reference those cells later on, rather than using traditional cell references like A1:A10. When working with larger datasets, this can greatly improve readability and streamline formulas.
How to Create a Named Range
- Highlight the Range: Select the cells you want to name.
- Data Menu: Click on the “Data” menu in the top navigation.
- Named Ranges: Select “Named ranges” from the dropdown.
- Add a Name: In the sidebar that appears, enter your desired name and click “Done.”
Now you’re all set! Your range is named and ready to use.
Extracting a Single Column
To extract a single column from a named range, Google Sheets offers various functions. Here, we’ll focus on using the FILTER and ARRAYFORMULA functions.
Step-by-Step Guide to Extract a Column
-
Identify Your Named Range: Let’s say you named your range as "SalesData".
-
Use the FILTER Function: You can use the FILTER function to extract a specific column. The syntax is:
=FILTER(SalesData, SalesData!A:A = "criteria")
In this example, replace "criteria" with the condition you want to apply.
-
Using ARRAYFORMULA: Another method is to utilize ARRAYFORMULA for a more generalized extraction:
=ARRAYFORMULA(SalesData)
This will pull all data from the named range.
-
Selecting the Desired Column: To focus on just one column, you can wrap the above function with INDEX:
=INDEX(SalesData, , COLUMN_NUMBER)
Replace COLUMN_NUMBER with the appropriate number for the column you want (1 for the first column, 2 for the second, etc.).
Here's a table that summarizes these functions:
<table>
<tr>
<th>Function</th>
<th>Usage</th>
<th>Example</th>
</tr>
<tr>
<td>FILTER</td>
<td>Extract data based on conditions</td>
<td>=FILTER(SalesData, SalesData!A:A = "criteria")</td>
</tr>
<tr>
<td>ARRAYFORMULA</td>
<td>Apply a formula to a range of cells</td>
<td>=ARRAYFORMULA(SalesData)</td>
</tr>
<tr>
<td>INDEX</td>
<td>Return a value from a specific cell in a range</td>
<td>=INDEX(SalesData, , COLUMN_NUMBER)</td>
</tr>
</table>
Common Mistakes to Avoid
When working with named ranges and functions, there are a few common pitfalls that you might encounter:
-
Misspelling Named Ranges: Double-check the spelling when referencing your named ranges. A simple typo can lead to errors.
-
Using Improper Conditions: If you’re using the FILTER function, ensure that your conditions are set correctly; otherwise, it may return a blank output.
-
Referencing External Sheets: If your named range refers to a sheet outside the current one, make sure to reference it properly, e.g., Sheet2!SalesData.
Troubleshooting Tips
If you're facing issues when extracting a column, here are some helpful troubleshooting steps:
- Check Named Range Definition: Ensure your named range encompasses the data you want to extract.
- Validate Your Functions: Use the formula help feature to see if your functions are correctly set up.
- Data Types Matter: Ensure that the data types in your named range match the conditions you’re trying to apply. For example, comparing text with numbers will lead to issues.
- Debug with Simple Functions: Break down complex formulas into simpler parts to identify where the error might be occurring.
<div class="faq-section">
<div class="faq-container">
<h2>Frequently Asked Questions</h2>
<div class="faq-item">
<div class="faq-question">
<h3>What is a named range in Google Sheets?</h3>
<span class="faq-toggle">+</span>
</div>
<div class="faq-answer">
<p>A named range is a specific range of cells in your Google Sheets document that you assign a name to, making it easier to reference in formulas.</p>
</div>
</div>
<div class="faq-item">
<div class="faq-question">
<h3>Can I edit a named range after creating it?</h3>
<span class="faq-toggle">+</span>
</div>
<div class="faq-answer">
<p>Yes, you can edit a named range by going to the "Data" menu and selecting "Named ranges." From there, you can change the range or the name.</p>
</div>
</div>
<div class="faq-item">
<div class="faq-question">
<h3>How do I delete a named range?</h3>
<span class="faq-toggle">+</span>
</div>
<div class="faq-answer">
<p>To delete a named range, go to "Data" > "Named ranges," then select the named range you want to remove and click the trash bin icon.</p>
</div>
</div>
<div class="faq-item">
<div class="faq-question">
<h3>Can named ranges be used in other Google Sheets documents?</h3>
<span class="faq-toggle">+</span>
</div>
<div class="faq-answer">
<p>No, named ranges are specific to the document they are created in and cannot be directly referenced in other documents.</p>
</div>
</div>
<div class="faq-item">
<div class="faq-question">
<h3>What happens if I rename a named range?</h3>
<span class="faq-toggle">+</span>
</div>
<div class="faq-answer">
<p>If you rename a named range, all formulas that reference the old name will show as errors unless updated to use the new name.</p>
</div>
</div>
</div>
</div>
Mastering the extraction of a single column from named ranges in Google Sheets not only enhances your spreadsheet skills but also improves your overall efficiency. From creating named ranges to utilizing the right functions, you’re now equipped with the knowledge you need to handle your data like a pro. So go ahead, practice these techniques, and feel free to explore other tutorials for more advanced functionalities!
<p class="pro-note">📈Pro Tip: Always double-check your named ranges and ensure your formulas reference them correctly to avoid confusion!</p>