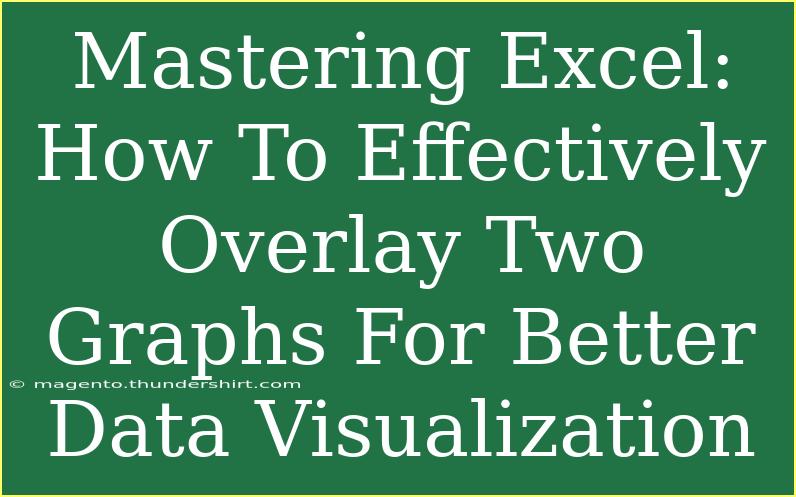Excel is one of the most powerful tools available for data visualization. Overlaying two graphs can help bring clarity to your data, allowing you to analyze relationships and trends more effectively. 🌟 Whether you're a business professional looking to present your data more compellingly or a student trying to impress your professor, knowing how to overlay graphs can significantly enhance your data presentation skills.
Why Overlaying Graphs is Beneficial
Overlaying graphs can reveal insightful relationships between data sets that might not be immediately apparent when viewed separately. For example, if you're tracking sales data over time while simultaneously monitoring marketing spending, an overlay could help you discern how these variables impact one another.
Step-by-Step Guide to Overlay Two Graphs in Excel
Step 1: Prepare Your Data
Before you dive into creating your graphs, you need to organize your data in Excel. Ensure your data is set up correctly in columns. For instance:
| Month |
Sales ($) |
Marketing Spend ($) |
| January |
5000 |
2000 |
| February |
7000 |
2500 |
| March |
8000 |
3000 |
| April |
6000 |
1500 |
Step 2: Create the First Graph
- Select Your Data: Highlight the first data set, which could be your 'Sales' data.
- Insert Chart: Go to the "Insert" tab, choose "Chart," and select the appropriate chart type (a Line chart often works well).
- Customize the Chart: Use the Chart Tools to give your first graph a title, adjust colors, and customize the axes.
Step 3: Add the Second Data Set
- Select the Chart: Click on the first chart to select it.
- Add Data Series: Right-click on the graph and choose "Select Data."
- Add Series: Click on "Add," and in the dialog that appears, select your second data set (e.g., 'Marketing Spend').
- Customize the Series: After adding, you can choose a different chart type for this data (like a Column chart) for better visual distinction.
Step 4: Format Your Overlay
To ensure the two graphs are easily interpretable:
- Adjust the Axis: If the scales of the two data sets differ significantly, consider using a secondary axis for one of the series. Right-click on the data series you want on the secondary axis and choose "Format Data Series." In the options, select "Secondary Axis."
- Distinguish Colors and Styles: Use different colors and styles for each graph so that they are easily distinguishable.
Step 5: Final Touches
- Add Legends: Ensure your graph has a legend to identify each data series clearly.
- Title and Labels: Don’t forget to add a descriptive title and label your axes appropriately.
- Review and Adjust: Look at your graph and make sure it's clear, informative, and visually appealing. Adjust any elements as necessary.
<p class="pro-note">🌈 Pro Tip: Always consider your audience and the key points you want them to understand when designing your overlay. Keep it simple but effective!</p>
Common Mistakes to Avoid
When overlaying graphs in Excel, several common pitfalls can hinder your visualization:
- Using Too Many Data Series: Keep your overlay simple. Too many data series can make the graph cluttered and difficult to read.
- Ignoring Scale Differences: If your data sets are vastly different in range, failing to use a secondary axis could mislead your audience.
- Inconsistent Colors: Use a consistent color scheme throughout your graphs to avoid confusion.
Troubleshooting Graph Overlay Issues
If you encounter problems while overlaying your graphs, here are some tips to troubleshoot:
- Graph Not Displaying Correctly: Ensure that you've selected the correct data series in the "Select Data" dialog.
- Axes Not Adjusting Properly: Right-click on your series and check that you have selected the right axis option.
- Legend Issues: Make sure that both data series are represented in the legend. If one isn't appearing, revisit the "Select Data" dialog to ensure it’s included.
<div class="faq-section">
<div class="faq-container">
<h2>Frequently Asked Questions</h2>
<div class="faq-item">
<div class="faq-question">
<h3>Can I overlay different types of charts in Excel?</h3>
<span class="faq-toggle">+</span>
</div>
<div class="faq-answer">
<p>Yes! Excel allows you to overlay different types of charts (e.g., line and column) to better represent your data.</p>
</div>
</div>
<div class="faq-item">
<div class="faq-question">
<h3>Is there a limit to how many graphs I can overlay?</h3>
<span class="faq-toggle">+</span>
</div>
<div class="faq-answer">
<p>While there is no strict limit, it’s best practice to overlay no more than two or three data series for clarity.</p>
</div>
</div>
<div class="faq-item">
<div class="faq-question">
<h3>What should I do if my graphs look cluttered?</h3>
<span class="faq-toggle">+</span>
</div>
<div class="faq-answer">
<p>Consider simplifying your data or reducing the number of series. Utilizing a secondary axis can also help reduce clutter.</p>
</div>
</div>
</div>
</div>
Recap of Key Takeaways
Overlaying graphs in Excel can vastly improve your data visualization, providing insights and relationships that might go unnoticed otherwise. To summarize:
- Always prepare your data neatly in columns.
- Create your first graph and then overlay additional data by selecting it in the “Select Data” option.
- Use clear colors, labels, and legends to make your graphs more interpretable.
- Watch out for common mistakes such as over-cluttering and improper scaling.
With these tips in mind, you're on your way to mastering Excel for effective data visualization. Practice overlaying graphs with different data sets and explore additional tutorials to further enhance your skills. The world of data visualization is vast—embrace it and become a pro!
<p class="pro-note">🚀 Pro Tip: Keep experimenting with different graph combinations to discover new insights from your data!</p>