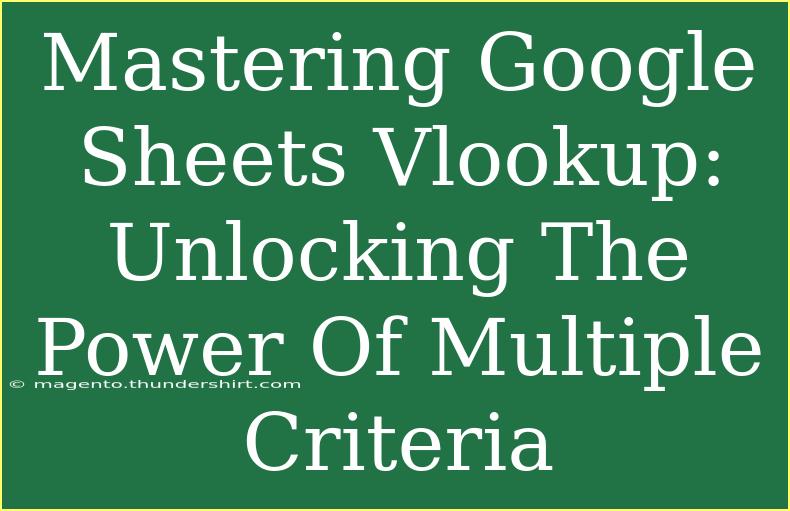If you've ever found yourself drowning in data in Google Sheets, you probably know the frustration of trying to extract specific information quickly. Enter VLOOKUP — a powerful function that can save you time and sanity when navigating large datasets. But what if you need to look up values based on multiple criteria? Fear not! This guide will unlock the full potential of VLOOKUP in Google Sheets by teaching you how to use multiple criteria effectively. 🎉
What is VLOOKUP?
Before diving into the nitty-gritty, let’s clarify what VLOOKUP is. VLOOKUP stands for "Vertical Lookup." It allows you to search for a value in the first column of a range (or table) and return a value in the same row from another column. It's particularly handy for combining data from two sheets or datasets based on a common identifier.
Why Use VLOOKUP with Multiple Criteria?
Using VLOOKUP with multiple criteria allows you to refine your search and find the exact match you're looking for, even when dealing with complex datasets. Whether you’re analyzing sales data, tracking student grades, or managing inventory, being able to pull specific information based on various conditions can make your work more efficient.
The Basic Syntax of VLOOKUP
Before we get into the multiple criteria aspect, let’s review the basic syntax of the VLOOKUP function. Here it is:
VLOOKUP(search_key, range, index, [is_sorted])
- search_key: The value you want to search for.
- range: The range of cells to search within.
- index: The column number (starting from 1) in the range that contains the value to return.
- is_sorted: TRUE for approximate match; FALSE for exact match (usually recommended to use FALSE).
Using VLOOKUP with Multiple Criteria
While VLOOKUP itself only supports a single search criterion, we can cleverly combine it with other functions to achieve our goal. Here’s how to do it step-by-step.
Step 1: Combine Criteria into a Helper Column
-
Create a Helper Column: Add a new column in your data range that concatenates the columns you want to use as criteria. For example, if you have first names in column A and last names in column B, you can create a helper column C using the formula:
=A2 & " " & B2
-
Drag the formula down: This will apply the concatenation for all rows in your dataset.
Step 2: Use VLOOKUP with the Helper Column
Now that you have a helper column, you can use VLOOKUP to search based on this combined data.
-
Write the VLOOKUP formula: Assuming you want to search for the full name "John Doe" and return a value from column D, your formula in the new cell would look like this:
=VLOOKUP("John Doe", C2:D100, 2, FALSE)
Example Table
Here’s how your table might look:
<table>
<tr>
<th>First Name</th>
<th>Last Name</th>
<th>Full Name (Helper Column)</th>
<th>Sales</th>
</tr>
<tr>
<td>John</td>
<td>Doe</td>
<td>John Doe</td>
<td>$100</td>
</tr>
<tr>
<td>Jane</td>
<td>Smith</td>
<td>Jane Smith</td>
<td>$200</td>
</tr>
</table>
Step 3: Troubleshooting Common Issues
As with any function, problems can arise. Here are common mistakes and how to fix them:
- Incorrect Range: Ensure the range includes your helper column.
- Concatenation Errors: Check that you’re using the right cells in the helper column formula.
- Using VLOOKUP with Incorrect Index: Remember that the index refers to the columns in your range, starting from the leftmost column.
<p class="pro-note">✅ Pro Tip: Always double-check your helper column to ensure concatenation is done correctly for accurate lookups.</p>
Helpful Tips and Advanced Techniques
-
Use ARRAYFORMULA: If you want to create a helper column for large datasets, consider using ARRAYFORMULA for automatic filling.
=ARRAYFORMULA(A2:A & " " & B2:B)
-
Handle Errors Gracefully: Wrap your VLOOKUP in an IFERROR function to prevent error messages if no match is found:
=IFERROR(VLOOKUP("John Doe", C2:D100, 2, FALSE), "Not Found")
-
Sort Your Data: When using TRUE for approximate matches, always sort your data. Otherwise, you risk getting incorrect results.
Frequently Asked Questions
<div class="faq-section">
<div class="faq-container">
<h2>Frequently Asked Questions</h2>
<div class="faq-item">
<div class="faq-question">
<h3>Can I use VLOOKUP with more than two criteria?</h3>
<span class="faq-toggle">+</span>
</div>
<div class="faq-answer">
<p>Yes! You can create additional helper columns or combine multiple columns into a single helper column for this purpose.</p>
</div>
</div>
<div class="faq-item">
<div class="faq-question">
<h3>What if my criteria are in different sheets?</h3>
<span class="faq-toggle">+</span>
</div>
<div class="faq-answer">
<p>You can still use VLOOKUP by referencing the other sheet in your range. Just ensure you're using the correct syntax.</p>
</div>
</div>
<div class="faq-item">
<div class="faq-question">
<h3>Is VLOOKUP case-sensitive?</h3>
<span class="faq-toggle">+</span>
</div>
<div class="faq-answer">
<p>No, VLOOKUP is not case-sensitive. It will treat 'john doe' and 'John Doe' as the same.</p>
</div>
</div>
</div>
</div>
Conclusion
To wrap it all up, mastering VLOOKUP with multiple criteria is a game-changer for managing data in Google Sheets. By utilizing a helper column, you can streamline your search process and ensure you retrieve the right information every time. Practice these techniques and explore even more related tutorials to enhance your Google Sheets skills further.
Whether you’re new to Google Sheets or a seasoned user, the power of VLOOKUP can make your data analysis tasks much easier. Dive into your datasets and see what you can uncover today!
<p class="pro-note">🚀 Pro Tip: Don't hesitate to explore combining VLOOKUP with other functions like INDEX and MATCH for even more advanced lookups!</p>