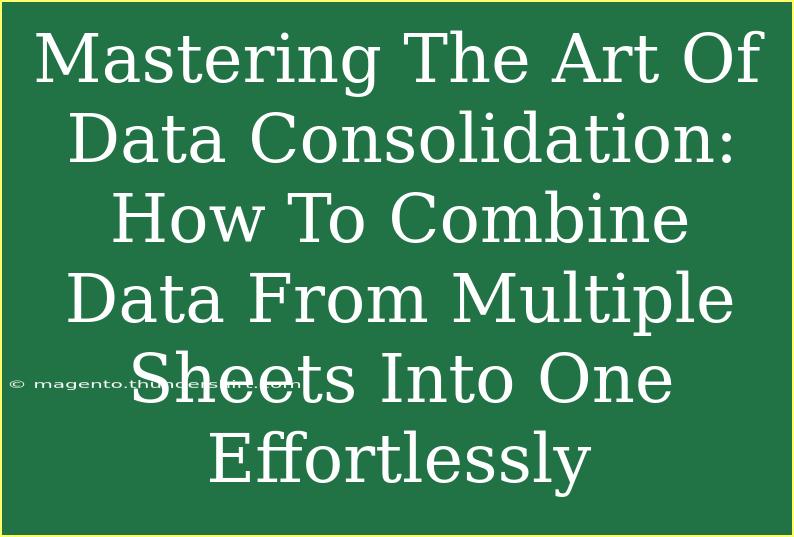In today's fast-paced digital world, managing data effectively is crucial for making informed decisions. Data consolidation, particularly when it involves combining data from multiple sheets into one cohesive document, can seem daunting. However, with the right techniques and tools at your disposal, this task can be accomplished effortlessly. Let’s dive into the best practices, tips, and tricks for mastering the art of data consolidation. 📊✨
Understanding Data Consolidation
Data consolidation involves gathering and merging data from different sources into a single location. This process enables easier analysis and enhances data accuracy. When you're working with multiple spreadsheets, you might find yourself repeating the same steps or losing track of important information. Consolidating data helps streamline this process, allowing for better organization and insights.
Why is Data Consolidation Important?
- Efficiency: Reduces the time spent searching for data across multiple sources.
- Accuracy: Minimizes errors by providing a single source of truth.
- Better Analysis: Facilitates more comprehensive reporting and analysis.
Techniques for Combining Data from Multiple Sheets
1. Using Excel’s Consolidate Feature
Excel has a built-in feature specifically designed for data consolidation, making the process straightforward. Here’s how to do it:
Steps to Use Excel’s Consolidate Tool:
- Open Excel: Start by launching Excel and opening the workbook containing your sheets.
- Select a New Sheet: Create a new worksheet where you want to consolidate your data.
- Navigate to the Data Tab: Click on the "Data" tab on the ribbon.
- Select Consolidate: In the "Data Tools" group, find the "Consolidate" option.
- Choose the Function: In the Consolidate dialog box, select the function you want to use (e.g., Sum, Count, Average).
- Add Ranges: Click the "Reference" box, then select the range from the first sheet and click "Add." Repeat for each sheet you want to consolidate.
- Check Labels: If you have labels for rows or columns, ensure to check the corresponding boxes.
- Click OK: Finally, click OK to merge your data.
<table>
<tr>
<th>Step</th>
<th>Action</th>
</tr>
<tr>
<td>1</td>
<td>Open Excel and create a new sheet</td>
</tr>
<tr>
<td>2</td>
<td>Go to the Data tab and select Consolidate</td>
</tr>
<tr>
<td>3</td>
<td>Choose a function (e.g., Sum, Average)</td>
</tr>
<tr>
<td>4</td>
<td>Add the range from your sheets</td>
</tr>
<tr>
<td>5</td>
<td>Click OK to consolidate</td>
</tr>
</table>
<p class="pro-note">💡Pro Tip: Always double-check your data for accuracy after consolidation.</p>
2. Merging Data with Formulas
Using formulas like VLOOKUP and INDEX-MATCH is another powerful way to consolidate data. These functions allow you to retrieve information from different sheets based on common values.
Example: Using VLOOKUP
Imagine you have a list of products and their sales in one sheet and their costs in another. You want to consolidate this information into a single sheet.
- Formula: In your consolidated sheet, enter the formula:
=VLOOKUP(A2, Sheet2!A:B, 2, FALSE)
This formula looks up the value in cell A2 of your consolidated sheet in Sheet2 and retrieves the corresponding cost.
3. Utilizing Power Query
For more advanced users, Power Query in Excel provides a robust way to manage data consolidation. This feature is especially useful when dealing with larger datasets or when automation is desired.
Steps to Use Power Query:
- Launch Power Query: Go to the Data tab and select "Get Data."
- Select From Other Sources: Choose the option based on where your data resides (Excel, CSV, etc.).
- Load Data: Load the required sheets into Power Query Editor.
- Merge Queries: Use the "Merge Queries" option to combine data based on common columns.
- Load to Worksheet: Finally, load the consolidated data back into an Excel worksheet.
Common Mistakes to Avoid
- Not Verifying Data Types: Ensure that the data types in all sheets match. For example, if one sheet has numbers stored as text, it can lead to errors during consolidation.
- Overlooking Blank Cells: Be mindful of any blank cells that may affect your calculations or data integrity.
- Using Wrong Ranges: Always double-check that you are referencing the correct ranges and sheets.
Troubleshooting Issues
- Data Not Appearing: If data is missing after consolidation, check that all ranges are correctly defined and that you have selected the appropriate options in the consolidation tool.
- Errors in Formulas: If you encounter errors with VLOOKUP or other formulas, verify that the lookup values exist in the source sheets and are formatted correctly.
<div class="faq-section">
<div class="faq-container">
<h2>Frequently Asked Questions</h2>
<div class="faq-item">
<div class="faq-question">
<h3>What is data consolidation?</h3>
<span class="faq-toggle">+</span>
</div>
<div class="faq-answer">
<p>Data consolidation is the process of gathering and merging data from multiple sources into a single location for easier analysis and reporting.</p>
</div>
</div>
<div class="faq-item">
<div class="faq-question">
<h3>How do I consolidate data in Excel?</h3>
<span class="faq-toggle">+</span>
</div>
<div class="faq-answer">
<p>You can consolidate data in Excel using the "Consolidate" feature found in the Data tab, by merging formulas like VLOOKUP, or by utilizing Power Query for more complex tasks.</p>
</div>
</div>
<div class="faq-item">
<div class="faq-question">
<h3>Can I automate data consolidation?</h3>
<span class="faq-toggle">+</span>
</div>
<div class="faq-answer">
<p>Yes, using Power Query allows you to automate the process of data consolidation by loading and merging data dynamically whenever changes occur.</p>
</div>
</div>
</div>
</div>
Recapping the essentials of data consolidation, we've covered the critical techniques including Excel’s built-in features, formulas like VLOOKUP, and the powerful Power Query. Remember, taking the time to understand how to effectively consolidate your data not only saves you time but also enhances the accuracy of your reports and analyses.
I encourage you to practice these methods in your own spreadsheets and explore additional tutorials to expand your skills. The more you familiarize yourself with data consolidation techniques, the more confident you’ll become in managing and analyzing your data efficiently.
<p class="pro-note">🚀Pro Tip: Regularly practice your data consolidation skills to boost your efficiency and accuracy in data management.</p>