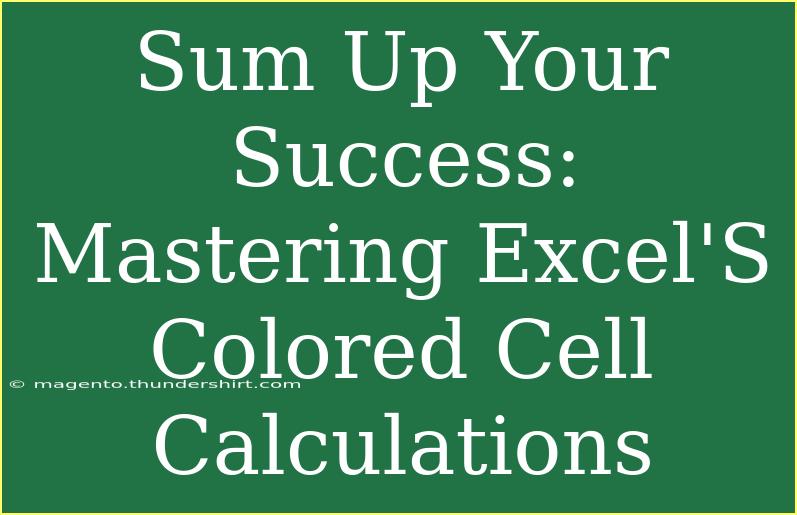Excel is a powerhouse tool for anyone looking to analyze data, and mastering colored cell calculations can greatly enhance your data visualization and organization skills. By using colors in Excel, you not only make your spreadsheets aesthetically pleasing, but you also unlock the potential for more intuitive data handling. In this guide, we will explore helpful tips, shortcuts, advanced techniques, common mistakes to avoid, and troubleshooting methods for mastering colored cell calculations. 🌈
Why Color Matters in Excel
Using colors in Excel isn’t just for looks; it plays a significant role in data interpretation. Colored cells can indicate specific values, signify importance, or represent categories, making it easier to analyze large data sets at a glance.
What You Can Do with Colored Cells
- Conditional Formatting: Automatically change cell colors based on values.
- Data Visualization: Create a more engaging and interactive way to present data.
- Error Highlighting: Use colors to quickly identify errors or outliers in data.
Getting Started with Colored Cell Calculations
To start using colored cells effectively, follow these steps:
1. Setting Up Your Spreadsheet
Before diving into calculations, it’s crucial to organize your spreadsheet. Here’s how:
- Open Excel and create a new workbook.
- Label your columns clearly (e.g., “Sales,” “Costs,” “Profit”).
- Input your data accordingly.
2. Applying Conditional Formatting
Conditional formatting allows you to change the color of cells based on their content. Here’s how to apply it:
- Select your cells: Highlight the range of cells you want to format.
- Go to Home > Conditional Formatting.
- Choose from options like “Highlight Cells Rules” or “Color Scales.”
Example: If you want to highlight sales figures greater than $1000:
- Click on “Highlight Cells Rules,” then select “Greater Than.”
- Enter “1000” and choose a formatting color.
3. Using Formulas with Colored Cells
Excel can also perform calculations based on cell color. While there's no direct function to do this, you can use the following approach.
Using VBA to Calculate Colored Cells
If you're comfortable with VBA, you can create a function to sum colored cells:
- Press
ALT + F11 to open the VBA editor.
- Insert a new module:
Insert > Module.
- Copy and paste the following code:
Function SumByColor(rng As Range, colorCell As Range) As Double
Dim total As Double
Dim cell As Range
For Each cell In rng
If cell.Interior.Color = colorCell.Interior.Color Then
total = total + cell.Value
End If
Next cell
SumByColor = total
End Function
- Close the VBA editor.
To use this function, enter =SumByColor(A1:A10, B1) where A1:A10 is your range and B1 is a cell that has the color you want to sum.
4. Creating a Color Coding System
Establish a clear color code that everyone on your team understands. For example:
| Color |
Meaning |
| Green |
High Performance |
| Red |
Needs Attention |
| Yellow |
Average Performance |
This will help everyone who looks at your Excel file understand what the colors represent without confusion.
Tips for Effective Use of Colored Cell Calculations
Shortcut Keys
- F4: Repeat the last action (useful for applying colors).
- CTRL + 1: Open the Format Cells dialog for more detailed formatting options.
Avoiding Common Mistakes
- Overusing Colors: Too many colors can make a spreadsheet overwhelming. Stick to a defined palette.
- Inconsistent Color Coding: Ensure that colors represent the same meaning throughout all spreadsheets to avoid confusion.
Troubleshooting Issues
If you encounter problems while working with colored cells:
- Colors Not Updating: Check if conditional formatting rules are set correctly or if there’s a conflict with other formatting.
- VBA Not Working: Ensure macros are enabled in your Excel settings, as VBA code won’t run otherwise.
<div class="faq-section">
<div class="faq-container">
<h2>Frequently Asked Questions</h2>
<div class="faq-item">
<div class="faq-question">
<h3>How can I sum cells based on their color?</h3>
<span class="faq-toggle">+</span>
</div>
<div class="faq-answer">
<p>You can sum cells based on their color using a custom VBA function like the one shown above.</p>
</div>
</div>
<div class="faq-item">
<div class="faq-question">
<h3>Can I apply conditional formatting to multiple sheets?</h3>
<span class="faq-toggle">+</span>
</div>
<div class="faq-answer">
<p>Yes, you can apply conditional formatting across multiple sheets, but you'll need to set the rules for each sheet individually.</p>
</div>
</div>
<div class="faq-item">
<div class="faq-question">
<h3>What happens if I change the color of a cell?</h3>
<span class="faq-toggle">+</span>
</div>
<div class="faq-answer">
<p>Any formulas dependent on that color will need to be updated to reflect the new formatting if you're using custom VBA functions.</p>
</div>
</div>
</div>
</div>
As we wrap up this deep dive into mastering Excel's colored cell calculations, remember that implementing these techniques can greatly enhance your data analysis skills. With a clear understanding of conditional formatting, clever use of VBA for calculations, and a strong color coding system, you are well on your way to becoming an Excel pro!
Explore other tutorials and keep practicing—there’s always more to learn about Excel. Happy spreadsheeting! ✨
<p class="pro-note">🌟Pro Tip: Regularly refresh your color coding system to align with your data needs and maintain clarity!</p>