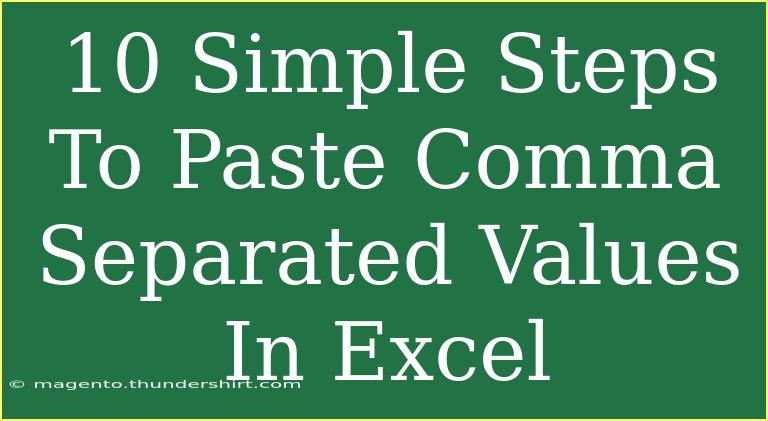When it comes to managing data, Excel is one of the most powerful tools at our disposal. One of the frequently used methods to handle data in Excel is through Comma Separated Values (CSV). This format makes it easy to import or export data without losing essential information. If you’re new to using Excel or just looking for some handy tips to streamline your data entry processes, you’re in the right place! Here’s how to paste comma-separated values in Excel with a step-by-step guide.
Step 1: Prepare Your Data
Before you even think about pasting anything into Excel, it's crucial to prepare your data. Whether it’s in a text file or an email, make sure your comma-separated values are organized correctly. Each value should be separated by a comma, and if you're copying from a spreadsheet, ensure the data is formatted in rows and columns.
Step 2: Copy Your Comma Separated Values
Highlight the values you want to copy, right-click and select "Copy," or simply use the keyboard shortcut Ctrl + C (Windows) or Command + C (Mac). It's as easy as that!
Step 3: Open Excel
Launch Microsoft Excel and open a new worksheet. You can either choose to work in an existing workbook or create a new one.
Step 4: Select the Destination Cell
Click on the cell where you want to start pasting your data. This will usually be the upper-left cell of where you want your data to appear.
Step 5: Use the 'Text to Columns' Feature
Now, here’s where things get interesting! Instead of just pasting your data, use Excel's 'Text to Columns' feature:
- Right-click on the destination cell and select “Paste” or use the keyboard shortcut
Ctrl + V.
- After pasting, with the new data still selected, navigate to the “Data” tab in the ribbon.
- Click on “Text to Columns.”
Step 6: Choose Delimited
When the Convert Text to Columns Wizard appears, select the "Delimited" option and click “Next.”
Step 7: Set Your Delimiters
In the next step, check the box for “Comma.” You can also uncheck any other boxes. Click "Next" once you're ready.
Step 8: Format Your Data
Now, you can format your columns. You can choose General, Text, Date, or any other format that suits your needs. Click “Finish” when you’re done, and watch your comma-separated values transform into organized columns!
Step 9: Review Your Data
After hitting “Finish,” take a moment to review your data. Ensure that the values are organized correctly and make any adjustments if necessary. Excel allows for easy adjustments if something doesn't look right.
Step 10: Save Your Workbook
Finally, make sure to save your workbook! Go to “File” > “Save As,” choose your destination, and select the file format you prefer (like .xlsx or .xls). Saving regularly ensures that you don’t lose any of your hard work.
<table>
<tr>
<th>Step</th>
<th>Action</th>
</tr>
<tr>
<td>1</td>
<td>Prepare Your Data</td>
</tr>
<tr>
<td>2</td>
<td>Copy Your Comma Separated Values</td>
</tr>
<tr>
<td>3</td>
<td>Open Excel</td>
</tr>
<tr>
<td>4</td>
<td>Select the Destination Cell</td>
</tr>
<tr>
<td>5</td>
<td>Use 'Text to Columns'</td>
</tr>
<tr>
<td>6</td>
<td>Choose Delimited</td>
</tr>
<tr>
<td>7</td>
<td>Set Your Delimiters</td>
</tr>
<tr>
<td>8</td>
<td>Format Your Data</td>
</tr>
<tr>
<td>9</td>
<td>Review Your Data</td>
</tr>
<tr>
<td>10</td>
<td>Save Your Workbook</td>
</tr>
</table>
By following these simple steps, you can efficiently paste and manage comma-separated values in Excel, allowing for easier data manipulation and analysis.
Common Mistakes to Avoid
- Incorrectly formatted data: Ensure that your comma-separated values are indeed separated by commas and not spaces or other characters.
- Not using the Text to Columns feature: Many users make the mistake of pasting directly without utilizing this handy feature, which can lead to jumbled data.
- Forgetting to save your work: Always remember to save your file periodically, especially after making significant changes.
Troubleshooting Issues
If you encounter issues such as data not appearing correctly:
- Check your delimiters: Ensure you selected the right delimiter in the Text to Columns Wizard.
- Verify data format: Ensure that the pasted data is not formatted in a way that Excel doesn't recognize.
- Refresh Excel: Sometimes, simply closing and reopening Excel can resolve minor glitches.
<div class="faq-section">
<div class="faq-container">
<h2>Frequently Asked Questions</h2>
<div class="faq-item">
<div class="faq-question">
<h3>Can I paste CSV data directly into Excel without using Text to Columns?</h3>
<span class="faq-toggle">+</span>
</div>
<div class="faq-answer">
<p>While you can paste directly, using 'Text to Columns' ensures your data is organized properly into columns based on the delimiters.</p>
</div>
</div>
<div class="faq-item">
<div class="faq-question">
<h3>What if my data has commas within the values?</h3>
<span class="faq-toggle">+</span>
</div>
<div class="faq-answer">
<p>If your values contain commas, consider wrapping them in quotes (e.g., "value, with, commas") before pasting into Excel.</p>
</div>
</div>
<div class="faq-item">
<div class="faq-question">
<h3>Is there a way to import a CSV file directly into Excel?</h3>
<span class="faq-toggle">+</span>
</div>
<div class="faq-answer">
<p>Yes! You can use the “File” > “Open” option in Excel to import a CSV file directly, which automatically formats it into columns.</p>
</div>
</div>
</div>
</div>
In conclusion, pasting comma-separated values into Excel doesn't have to be a daunting task. With these simple steps, you'll be able to organize and analyze your data effectively. Remember, practice makes perfect, so dive in and experiment with your CSV files. Don't hesitate to explore more tutorials to expand your Excel skills further!
<p class="pro-note">💡Pro Tip: Remember to format your cells based on the type of data you're pasting for better organization!</p>