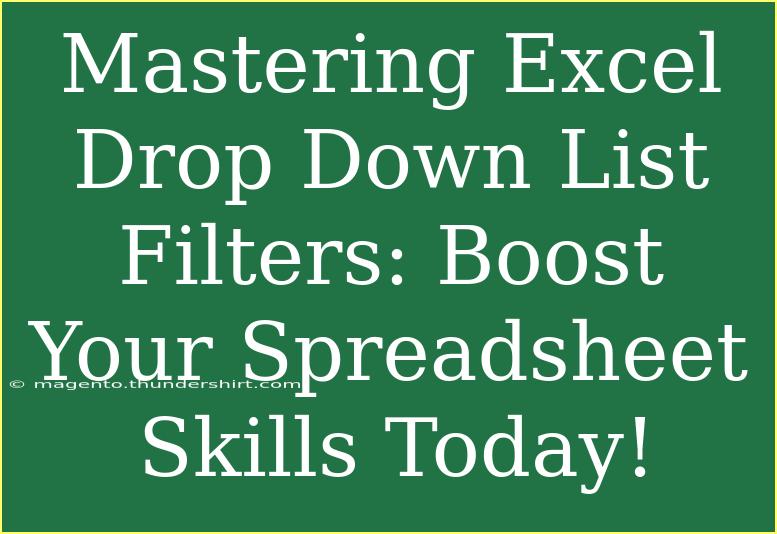Excel is a powerful tool that many people use daily, whether for work, school, or personal projects. One of the most effective features in Excel is the drop-down list, which can streamline your data entry and improve the overall look of your spreadsheets. In this article, we will explore how to master drop-down list filters in Excel, providing helpful tips, shortcuts, and advanced techniques to elevate your spreadsheet skills. Whether you're a beginner or looking to enhance your existing knowledge, you’ll find something here that speaks to your needs. 🌟
What is a Drop-Down List in Excel?
A drop-down list in Excel is a pre-defined list of items that can be selected from a dropdown menu. This feature not only reduces errors during data entry but also ensures consistency within your data. For example, if you want to categorize your expenses, you can create a drop-down list that includes “Food,” “Transport,” “Utilities,” and so on. This makes your spreadsheets tidy and easy to read!
Creating a Basic Drop-Down List
Let's dive into how to create a basic drop-down list in Excel. Follow these steps:
- Prepare Your List: First, type out the items you want in the drop-down list in a separate column in your spreadsheet.
- Select Your Cell: Click on the cell where you want the drop-down list to appear.
- Data Validation:
- Go to the Data tab in the Excel ribbon.
- Click on Data Validation in the Data Tools group.
- In the settings tab, choose List from the "Allow" dropdown.
- In the Source field, highlight the range of cells containing your list items.
- Click OK: Once done, your drop-down list will appear in the selected cell!
Example Table
Here’s an example of what your source list might look like:
<table>
<tr>
<th>Category</th>
</tr>
<tr>
<td>Food</td>
</tr>
<tr>
<td>Transport</td>
</tr>
<tr>
<td>Utilities</td>
</tr>
<tr>
<td>Entertainment</td>
</tr>
</table>
<p class="pro-note">💡 Pro Tip: Keep your source list on a separate sheet to avoid cluttering your main worksheet.</p>
Advanced Techniques for Drop-Down Lists
While basic drop-down lists are helpful, you can enhance your functionality with a few advanced techniques.
1. Dynamic Drop-Down Lists
Dynamic drop-down lists change based on the selection made in another cell. This can be particularly useful if you have a hierarchical structure, like selecting a country, then a city.
Steps to Create Dynamic Lists:
- Create a named range for your items using the Name Manager.
- Use formulas like
INDIRECT() to create a dynamic reference.
2. Using Multiple Drop-Down Lists
You can have multiple drop-down lists linked together. For example, you can create a drop-down for “Fruits,” and based on the fruit selected, a second drop-down appears for “Varieties.”
To set this up:
- Create separate lists for each item.
- Use the Data Validation settings with the
INDIRECT() function.
3. Adding Search Functionality
Another great way to enhance your drop-down list is by incorporating a search box, allowing users to type in the list for quicker access. However, this requires a more complex setup, including a combo box.
Note: This may be more technical, but it’s a powerful option for large lists.
Common Mistakes to Avoid
To make the most of your drop-down lists, here are some common pitfalls to avoid:
- Not Sorting Your List: Keep your drop-down options organized in alphabetical order to make it easier for users to find what they need.
- Having Blank Cells: Avoid having empty cells in your source list, as this can lead to confusion.
- Using Hard-Coded Values: Always reference a range instead of hard-coding your values. This allows for easy updates.
Troubleshooting Issues
If you encounter problems with your drop-down lists, here are a few quick fixes:
- Drop-Down List Not Showing: Make sure the Data Validation is correctly applied. Double-check the source range.
- Errors When Selecting an Item: This can happen if your source list contains invalid data types. Ensure all entries in your source are consistent (e.g., text with text).
- List Appears Too Small: Adjust the row height in the cells where the drop-down list is implemented to make it more user-friendly.
<div class="faq-section">
<div class="faq-container">
<h2>Frequently Asked Questions</h2>
<div class="faq-item">
<div class="faq-question">
<h3>Can I create a drop-down list from another workbook?</h3>
<span class="faq-toggle">+</span>
</div>
<div class="faq-answer">
<p>No, drop-down lists must be created from a range within the same workbook.</p>
</div>
</div>
<div class="faq-item">
<div class="faq-question">
<h3>Can I format the drop-down list items?</h3>
<span class="faq-toggle">+</span>
</div>
<div class="faq-answer">
<p>No, the formatting applies only to the cells that contain the drop-down list and not the items themselves.</p>
</div>
</div>
<div class="faq-item">
<div class="faq-question">
<h3>How many items can I have in a drop-down list?</h3>
<span class="faq-toggle">+</span>
</div>
<div class="faq-answer">
<p>You can have up to 32,767 characters in the source list, but the visible drop-down can show only a limited number of items based on the height of your cell.</p>
</div>
</div>
</div>
</div>
Mastering drop-down lists can truly enhance your efficiency in Excel, making data entry easier and reducing errors. From basic lists to dynamic and multi-level ones, the possibilities are vast. As you practice, don’t forget to explore related tutorials and deepen your skills.
<p class="pro-note">🛠️ Pro Tip: Experiment with different types of lists and try integrating them into your workflows for maximum efficiency!</p>