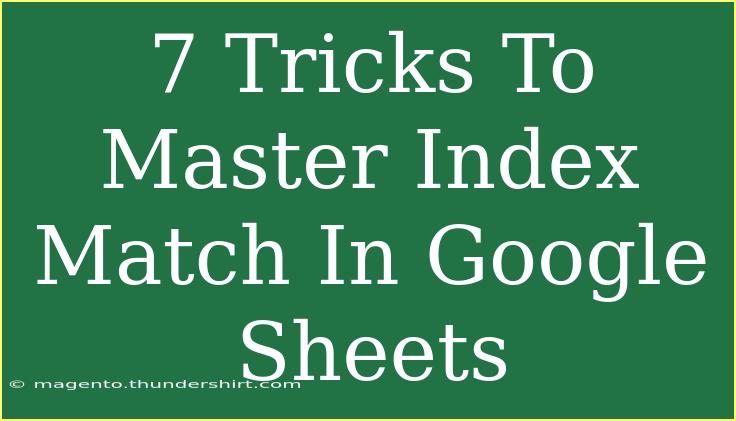If you've been using Google Sheets for a while, you're probably aware of the powerful functions it offers. Among these, INDEX and MATCH stand out as a dynamic duo that can save you time and enhance your data analysis. While many are familiar with the VLOOKUP function, mastering INDEX MATCH can elevate your spreadsheet skills to a whole new level. So, let’s dive into seven essential tricks that will help you harness the full potential of INDEX MATCH! 📊
Why Use INDEX MATCH Over VLOOKUP?
Before we get into the tricks, let's quickly address why you might want to favor INDEX MATCH over VLOOKUP. The latter can only search for data to the right of your reference column and is limited in flexibility. On the other hand, INDEX MATCH can search in any direction and is often faster for larger datasets. With that said, let's jump right into the tricks!
Trick 1: Combine INDEX and MATCH for Dynamic Lookups
The first trick is to use INDEX and MATCH in tandem to perform lookups. The syntax for INDEX MATCH is as follows:
=INDEX(range, MATCH(lookup_value, lookup_range, 0))
Example
Imagine you have a table with product names and prices. To find the price of "Apple," you can use:
=INDEX(B2:B10, MATCH("Apple", A2:A10, 0))
This function will search the range A2:A10 for "Apple" and return the corresponding value from B2:B10.
Trick 2: Using INDEX MATCH with Wildcards
Have a scenario where you want to search for partial matches? Wildcards can be your best friend! Using the * (asterisk) for any number of characters and ? (question mark) for a single character can enhance your lookup capabilities.
Example
If you need to find any product name that contains "apple," your formula would look like this:
=INDEX(B2:B10, MATCH("*apple*", A2:A10, 0))
This function will return a price for any product containing "apple" in its name! 🍏
Trick 3: Two-way Lookups with INDEX MATCH
A common challenge is needing to find values based on both rows and columns. To achieve this, you can use a nested MATCH function within the INDEX function.
Example
Let's say you have a table of sales data with products in the first column and months in the first row. You can find the sales for "Banana" in "March" with:
=INDEX(B2:E10, MATCH("Banana", A2:A10, 0), MATCH("March", B1:E1, 0))
This formula retrieves the sales figures from your dataset by performing a two-way lookup! 📅
Trick 4: Handling Errors with IFERROR
When using INDEX MATCH, you might occasionally encounter errors. To manage this, wrap your formula in the IFERROR function to provide a more user-friendly response.
Example
Suppose you're using a basic INDEX MATCH formula:
=INDEX(B2:B10, MATCH("Orange", A2:A10, 0))
You can enhance it with:
=IFERROR(INDEX(B2:B10, MATCH("Orange", A2:A10, 0)), "Not Found")
Now, instead of showing an error, your spreadsheet will display "Not Found" if "Orange" isn't in the list.
Trick 5: Making Your Range Dynamic with Named Ranges
Static ranges can limit your formulas. By creating named ranges, you can make your INDEX MATCH formulas more flexible. Named ranges can adjust automatically if you add or remove rows in your data.
Example
To create a named range for your product list:
- Select the range (A2:A10).
- Go to Data > Named ranges.
- Assign a name like
Products.
Now, your formula can look like this:
=INDEX(Prices, MATCH("Banana", Products, 0))
This method makes your formulas cleaner and more adaptable!
Trick 6: INDEX MATCH Across Multiple Sheets
Need to look up data across different sheets? The INDEX MATCH combo works seamlessly for this. Just reference the sheet name in your formula.
Example
If your prices are on a sheet named "Prices" and you want to lookup "Peach," use:
=INDEX(Prices!B2:B10, MATCH("Peach", Prices!A2:A10, 0))
This formula searches for "Peach" and retrieves its price from the "Prices" sheet.
Trick 7: Combining with Other Functions
Finally, to maximize your data manipulation capabilities, combine INDEX MATCH with other functions like SUM, AVERAGE, or COUNT.
Example
If you want to count how many times "Apple" appears and get its price, you can combine functions:
=COUNTIF(A2:A10, "Apple") * INDEX(B2:B10, MATCH("Apple", A2:A10, 0))
This formula counts occurrences of "Apple" and multiplies it by its price to give you a total value! 🍎
Troubleshooting Common Issues
Even with the best tricks up your sleeve, you might encounter some hiccups. Here are some common mistakes to avoid:
- Incorrect Range References: Ensure your ranges match exactly; otherwise, you may get unexpected results.
- Lookup Value Not Found: Always check if the lookup value exists in your dataset. Using wildcards can help in some cases.
- Incorrect Match Type: Make sure you’re using the right match type (0 for exact match is typically the safest choice).
Important Note
If you are pulling data from an extensive dataset, try to minimize your ranges for better performance. Using entire columns can slow down your spreadsheet considerably!
<div class="faq-section">
<div class="faq-container">
<h2>Frequently Asked Questions</h2>
<div class="faq-item">
<div class="faq-question">
<h3>What is the difference between VLOOKUP and INDEX MATCH?</h3>
<span class="faq-toggle">+</span>
</div>
<div class="faq-answer">
<p>VLOOKUP only searches from left to right, while INDEX MATCH can look in any direction and is generally more flexible and efficient.</p>
</div>
</div>
<div class="faq-item">
<div class="faq-question">
<h3>Can I use INDEX MATCH with multiple criteria?</h3>
<span class="faq-toggle">+</span>
</div>
<div class="faq-answer">
<p>Yes! You can use helper columns or concatenate criteria to achieve multiple conditions in your lookup.</p>
</div>
</div>
<div class="faq-item">
<div class="faq-question">
<h3>What should I do if my formula returns an error?</h3>
<span class="faq-toggle">+</span>
</div>
<div class="faq-answer">
<p>Check for issues such as range mismatches or incorrect lookup values. Use IFERROR to manage error messages better.</p>
</div>
</div>
</div>
</div>
Recapping the key takeaways: mastering INDEX MATCH can significantly enhance your productivity in Google Sheets. From performing dynamic lookups to handling errors elegantly, these tricks can transform how you analyze and interact with your data. So don't stop here! Practice these methods, explore related tutorials, and continue building your Google Sheets skills for even better results!
<p class="pro-note">📈Pro Tip: The more you practice using INDEX MATCH, the more intuitive it will become!</p>