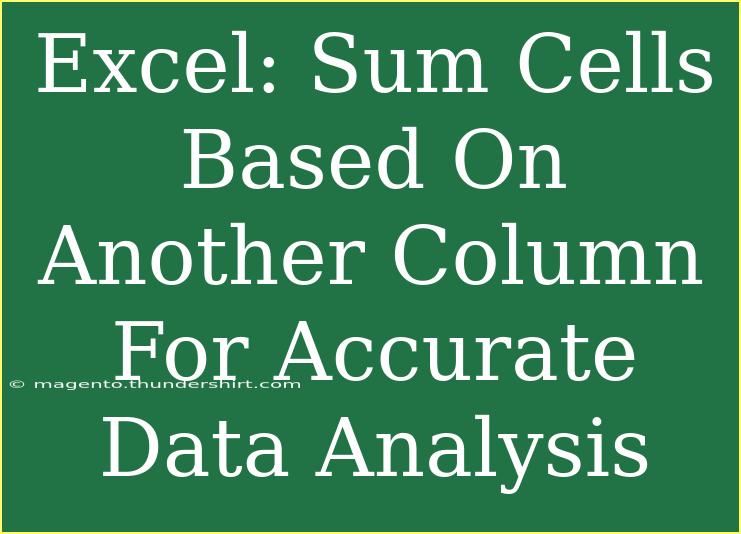When it comes to analyzing data in Excel, one of the most powerful functionalities at your disposal is the ability to sum cells based on the conditions set in another column. This feature can dramatically enhance your data analysis efforts, helping you make informed decisions, perform accurate calculations, and interpret your data more effectively. Whether you’re tracking sales figures, budgets, or any other metrics, understanding how to implement this function will be a game changer. Let's dive into the essentials of using Excel to sum cells based on another column! 📊
Why Use Conditional Summation in Excel?
Summing cells conditionally is essential because it allows for granular analysis. Instead of just looking at total sums, you can analyze data subsets, which gives you a clearer picture. For example:
- Sales Analysis: Summing sales figures from a specific product category can reveal which categories are performing well.
- Budget Tracking: Analyzing expenditures by department can help pinpoint areas of overspending.
- Performance Metrics: Summing hours worked per project can assist in evaluating resource allocation.
How to Sum Cells Based on Another Column
Now, let's explore how to sum cells based on another column using the SUMIF function and its more advanced counterpart, SUMIFS.
Using the SUMIF Function
The SUMIF function allows you to sum a range based on a single condition. The syntax is as follows:
SUMIF(range, criteria, [sum_range])
- range: The range of cells you want to evaluate (your criteria range).
- criteria: The condition that determines which cells to sum.
- sum_range: The actual cells to sum (if omitted, Excel sums the cells in the range).
Example of SUMIF
Suppose you have the following data in Excel:
| Product |
Sales |
| Apples |
100 |
| Oranges |
150 |
| Apples |
200 |
| Bananas |
50 |
To sum the sales for Apples, your formula will look like this:
=SUMIF(A2:A5, "Apples", B2:B5)
This will return 300 (100 + 200).
Using the SUMIFS Function
If you need to sum cells based on multiple conditions, SUMIFS is the go-to function. Its syntax is:
SUMIFS(sum_range, criteria_range1, criteria1, [criteria_range2, criteria2], ...)
- sum_range: The cells to sum.
- criteria_range1, criteria_range2, ...: The ranges to check against the criteria.
- criteria1, criteria2, ...: The conditions for each criteria range.
Example of SUMIFS
Imagine you want to sum sales of Apples where the sales are greater than 150. Here’s how the table looks:
| Product |
Sales |
Region |
| Apples |
100 |
North |
| Oranges |
150 |
South |
| Apples |
200 |
East |
| Bananas |
50 |
West |
You would use the following formula:
=SUMIFS(B2:B5, A2:A5, "Apples", B2:B5, ">150")
This formula will return 200, which corresponds to the single sale of Apples above 150.
Important Notes on Using SUMIF and SUMIFS
- Make sure your ranges are of equal length.
- Criteria can use wildcards (
* for multiple characters and ? for a single character).
- Conditions can reference other cells for dynamic calculations (e.g.,
">" & D1 where D1 contains a number).
<p class="pro-note">📝Pro Tip: Always double-check your ranges for consistency to avoid errors in summation!</p>
Common Mistakes to Avoid
Even seasoned users can run into pitfalls while using these functions. Here are some common mistakes:
- Mismatched Range Sizes: Ensure the sum range and criteria range are of the same size.
- Incorrect Criteria Format: If referencing a cell for criteria, ensure proper concatenation for expressions.
- Forgetting to Use Quotes: Remember to wrap text criteria in quotes.
Troubleshooting Common Issues
If you're finding that your SUMIF or SUMIFS formula isn't providing the expected results, consider the following troubleshooting steps:
- Check for Leading/Trailing Spaces: Sometimes, extra spaces can lead to mismatches.
- Ensure Data Types are Consistent: Make sure numerical values are not formatted as text.
- Use Excel's Formula Auditing Tools: Go to the Formulas tab and use the "Evaluate Formula" tool to troubleshoot step-by-step.
<div class="faq-section">
<div class="faq-container">
<h2>Frequently Asked Questions</h2>
<div class="faq-item">
<div class="faq-question">
<h3>How do I sum cells based on multiple criteria?</h3>
<span class="faq-toggle">+</span>
</div>
<div class="faq-answer">
<p>Use the SUMIFS function, which allows you to specify multiple conditions to sum cells accordingly.</p>
</div>
</div>
<div class="faq-item">
<div class="faq-question">
<h3>Can I use wildcards in my criteria?</h3>
<span class="faq-toggle">+</span>
</div>
<div class="faq-answer">
<p>Yes, you can use * for multiple characters and ? for a single character when specifying your criteria.</p>
</div>
</div>
<div class="faq-item">
<div class="faq-question">
<h3>What if my data includes blanks or errors?</h3>
<span class="faq-toggle">+</span>
</div>
<div class="faq-answer">
<p>Excel will ignore blank cells in your sum range, but errors can disrupt calculations, so address those first.</p>
</div>
</div>
<div class="faq-item">
<div class="faq-question">
<h3>Can SUMIF handle text criteria?</h3>
<span class="faq-toggle">+</span>
</div>
<div class="faq-answer">
<p>Absolutely! You can sum based on text conditions as long as you format the criteria correctly.</p>
</div>
</div>
</div>
</div>
By utilizing the SUMIF and SUMIFS functions effectively, you can enhance your analytical capabilities within Excel, making it a much more powerful tool for your data analysis needs. Remember to practice these techniques frequently to solidify your understanding and develop your skills.
Exploring related tutorials on using Excel for data analysis can provide you with more insights and tips to maximize your productivity and efficacy in your work. You’re well on your way to becoming an Excel expert!
<p class="pro-note">🚀Pro Tip: Regularly check your formulas for accuracy and use auditing tools for complex spreadsheets!</p>