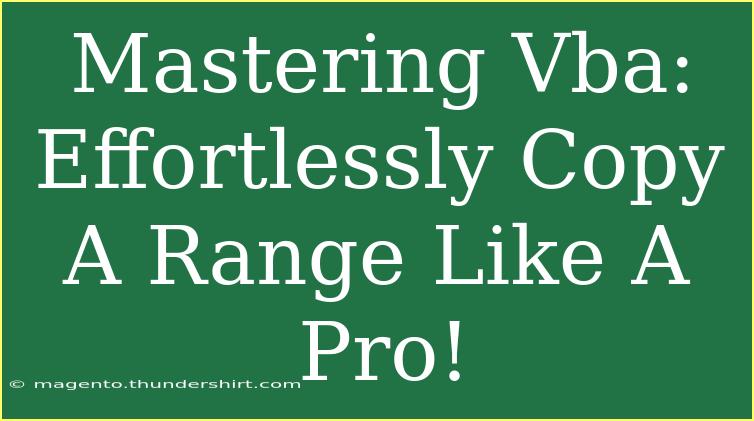If you've ever found yourself lost in the world of Excel and wondered how to manipulate data more efficiently, mastering VBA (Visual Basic for Applications) is your golden ticket! 🚀 Whether you're a beginner or looking to refine your skills, knowing how to copy a range of cells in Excel using VBA can save you a tremendous amount of time and effort. This post dives deep into the intricacies of copying ranges, offering helpful tips, techniques, common mistakes to avoid, and answers to some of the most frequently asked questions about VBA.
Understanding VBA
VBA is a powerful programming language that allows you to automate repetitive tasks in Excel. With VBA, you can write macros that simplify your workflow, leading to increased productivity. By mastering just a few basic functions and commands, you can enhance your ability to manipulate Excel data effectively.
Why Use VBA to Copy Ranges?
Copying ranges using VBA provides several advantages:
- Speed: Automated processes are faster than manual copying, especially when working with large datasets.
- Precision: Reduces the chance of human error when copying data.
- Customization: Allows for custom copying strategies, such as conditional copying based on specific criteria.
Basic Syntax for Copying a Range
Here’s a basic example to get you started with copying a range in VBA:
Sub CopyRange()
Range("A1:A10").Copy Range("B1")
End Sub
In this example, we are copying the range from A1 to A10 and pasting it starting from B1. It’s as simple as that! 🌟
Step-by-Step Guide to Copying a Range
-
Open the Visual Basic for Applications Editor:
- Press
ALT + F11 in Excel.
-
Insert a New Module:
- Right-click on any of the items in the Project Explorer.
- Select
Insert, then choose Module.
-
Write Your Macro:
- Copy and paste the code example provided above or modify it to fit your needs.
-
Run the Macro:
- Press
F5 or select Run from the menu.
-
Check Your Workbook:
- Look at cells B1 to B10; your data should be copied there.
Advanced Techniques for Copying Ranges
Now that you've got the basics down, let’s explore some advanced techniques to enhance your copying skills.
Copying Non-Adjacent Ranges
Sometimes, you might need to copy non-contiguous ranges. Here’s how you can do it:
Sub CopyNonAdjacent()
Union(Range("A1:A10"), Range("C1:C10")).Copy Range("E1")
End Sub
This macro copies both A1:A10 and C1:C10 and pastes them into E1.
Copying with Conditions
If you want to copy data based on specific conditions, here's an example using a loop:
Sub CopyWithConditions()
Dim cell As Range
Dim destRow As Integer
destRow = 1
For Each cell In Range("A1:A10")
If cell.Value > 5 Then
cell.Copy Range("B" & destRow)
destRow = destRow + 1
End If
Next cell
End Sub
This code checks if the value in each cell is greater than 5 and copies it to column B if the condition is met.
Common Mistakes to Avoid
As with any programming language, it’s easy to make mistakes. Here are some common pitfalls to watch out for:
- Not Selecting the Right Range: Always double-check that you're referencing the correct cells.
- Overwriting Data: Be cautious not to paste over important data unintentionally. Consider using a message box to confirm the action.
- Not Using Absolute References: If you're copying and pasting ranges, ensure you know whether you need absolute references or not.
<p class="pro-note">Pro Tip: Always backup your workbook before running a new macro to avoid accidental data loss! 🔄</p>
Troubleshooting Tips
If you encounter issues while using VBA to copy ranges, here are a few quick troubleshooting tips:
- Check Your References: Make sure your cell references are correct.
- Debugging: Use
Debug.Print to print values to the Immediate Window and see what's happening in your code.
- Error Handling: Use error handling routines (like
On Error Resume Next) to manage potential runtime errors.
<div class="faq-section">
<div class="faq-container">
<h2>Frequently Asked Questions</h2>
<div class="faq-item">
<div class="faq-question">
<h3>How can I copy a range without including formatting?</h3>
<span class="faq-toggle">+</span>
</div>
<div class="faq-answer">
<p>You can use the PasteSpecial method: Range("A1:A10").Copy: Range("B1").PasteSpecial Paste:=xlPasteValues to copy only the values without formatting.</p>
</div>
</div>
<div class="faq-item">
<div class="faq-question">
<h3>Can I copy a range from one workbook to another?</h3>
<span class="faq-toggle">+</span>
</div>
<div class="faq-answer">
<p>Yes, you can copy a range from one workbook to another by referencing both workbooks in your code.</p>
</div>
</div>
<div class="faq-item">
<div class="faq-question">
<h3>What happens if I forget to close the VBA editor?</h3>
<span class="faq-toggle">+</span>
</div>
<div class="faq-answer">
<p>Your macros will still run, but closing it can improve performance and reduce memory usage.</p>
</div>
</div>
</div>
</div>
Mastering the art of copying ranges in Excel VBA is incredibly empowering and can revolutionize how you handle data. By understanding the basics, applying advanced techniques, and avoiding common mistakes, you can become proficient in this essential skill.
As you embark on your VBA journey, don't hesitate to practice frequently. Try out the examples given, tweak them, and see how they fit into your unique workflows. This hands-on experience is invaluable and will dramatically improve your efficiency.
Explore other VBA tutorials on this blog and dive deeper into the possibilities this powerful tool offers. Happy coding! 💻✨
<p class="pro-note">📈 Pro Tip: Regularly revisit your macros to refine and update them as your skills grow! 🌱</p>