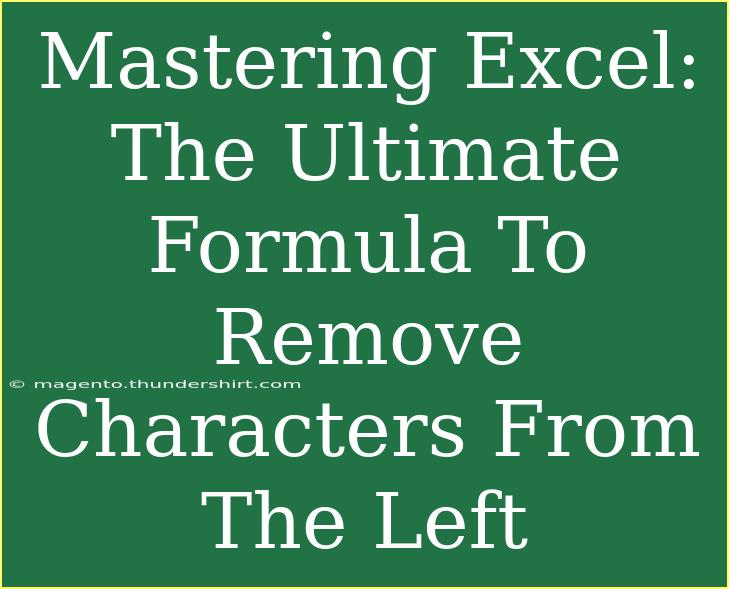Excel is an incredibly powerful tool that many of us rely on for various tasks, from basic calculations to complex data analysis. One of the common requirements when working with text data in Excel is the need to remove unwanted characters. Whether you're cleaning up imported data or preparing it for a report, knowing how to remove characters from the left of a string can save you a lot of time and effort. In this guide, we’ll explore effective methods, handy tips, and potential pitfalls to avoid when mastering this essential Excel function. ✨
Understanding the LEFT Function
The LEFT function in Excel is primarily used to extract a specified number of characters from the beginning of a string. However, in certain cases, you might want to do the opposite—remove characters from the left. By combining this function with other tools, we can achieve the desired result.
Syntax of the LEFT function:
LEFT(text, [num_chars])
- text: The text string from which you want to extract the leftmost characters.
- num_chars: Optional. The number of characters to return. If omitted, it defaults to 1.
Methods to Remove Characters from the Left
There are various methods to achieve this task, each with its own advantages. Here are some of the most effective methods to remove characters from the left side of a string in Excel.
1. Using the MID Function
The MID function allows you to extract characters from the middle of a text string. This is particularly useful when you know how many characters to remove from the left.
Example:
Suppose you have a string in cell A1: "HelloWorld", and you want to remove the first 5 characters.
Formula:
=MID(A1, 6, LEN(A1)-5)
- This starts at the 6th character of the string and continues to the end.
Important Note: Ensure that the number of characters you want to extract is less than the total number of characters in the string to avoid errors.
2. Using the RIGHT Function
Another way to remove characters from the left is by using the RIGHT function in conjunction with the LEN function. This method is great when you want to keep the rightmost part of the text.
Example:
Continuing with the previous example:
=RIGHT(A1, LEN(A1)-5)
- This formula counts the total number of characters in the string and subtracts the number of characters you want to remove from the left.
3. Utilizing Find and Replace
For quick adjustments, using the Find and Replace feature in Excel can also be a straightforward solution. This is particularly helpful if you want to remove specific characters rather than a fixed number of characters.
Steps:
- Select the cells containing the text.
- Press
Ctrl + H to open the Find and Replace dialog.
- In the "Find what" field, enter the characters you wish to remove.
- Leave the "Replace with" field empty.
- Click "Replace All."
Important Note: Use this method carefully, as it removes all instances of the specified characters, which might not be what you want.
Common Mistakes to Avoid
While working with text functions in Excel, it’s easy to make some common mistakes. Here are a few to be aware of:
- Incorrect Function Use: Make sure you're using the correct function for your needs. For example, using LEFT when you want to remove characters from the left will lead to undesired results.
- Ignoring Cell References: Ensure that the formulas reference the correct cells. A simple mistake in cell reference can lead to incorrect outputs.
- Not Accounting for Spaces: Sometimes, characters might include leading spaces, which can interfere with your results. Consider trimming spaces using the TRIM function before applying other functions.
Troubleshooting Issues
If you encounter issues while removing characters from the left in Excel, here are a few tips to troubleshoot:
- Check for Errors in Formulas: Use the Formula Auditing tools in Excel to trace and fix any errors.
- Verify Text Length: Make sure that the number of characters you're trying to remove does not exceed the length of the text.
- Ensure Data Type is Text: Sometimes, numbers formatted as text can cause issues. Use the TEXT function to convert them if necessary.
<div class="faq-section">
<div class="faq-container">
<h2>Frequently Asked Questions</h2>
<div class="faq-item">
<div class="faq-question">
<h3>How do I remove specific characters from the left in Excel?</h3>
<span class="faq-toggle">+</span>
</div>
<div class="faq-answer">
<p>You can use the MID function to specify which characters you want to keep, starting from a position after the characters you want to remove. For example, =MID(A1, 6, LEN(A1)-5).</p>
</div>
</div>
<div class="faq-item">
<div class="faq-question">
<h3>Can I remove characters from multiple cells at once?</h3>
<span class="faq-toggle">+</span>
</div>
<div class="faq-answer">
<p>Yes! You can apply the same formula to multiple cells by dragging the fill handle down or copying and pasting the formula into other cells.</p>
</div>
</div>
<div class="faq-item">
<div class="faq-question">
<h3>What if my data has leading spaces?</h3>
<span class="faq-toggle">+</span>
</div>
<div class="faq-answer">
<p>You can use the TRIM function to remove leading and trailing spaces before applying other functions to remove characters. For example, =TRIM(A1).</p>
</div>
</div>
<div class="faq-item">
<div class="faq-question">
<h3>Are there shortcuts to remove characters from text?</h3>
<span class="faq-toggle">+</span>
</div>
<div class="faq-answer">
<p>Using the Find and Replace feature is a quick way to remove specific characters from text without using formulas.</p>
</div>
</div>
<div class="faq-item">
<div class="faq-question">
<h3>What if I accidentally deleted important text?</h3>
<span class="faq-toggle">+</span>
</div>
<div class="faq-answer">
<p>You can use the Undo function (Ctrl + Z) immediately after making changes to recover lost text.</p>
</div>
</div>
</div>
</div>
In summary, mastering the process of removing characters from the left in Excel can significantly streamline your data management and manipulation tasks. By using functions like MID, RIGHT, and leveraging tools like Find and Replace, you can effectively manage and clean your data with ease. Remember to be cautious of common pitfalls and to thoroughly troubleshoot any issues you might encounter.
As you explore these methods, don’t hesitate to experiment with various formulas and approaches to see which works best for your specific needs. Excel is a versatile tool, and with practice, you’ll become proficient in managing text data.
<p class="pro-note">✨Pro Tip: Always back up your data before performing bulk changes to avoid unintended data loss!✨</p>