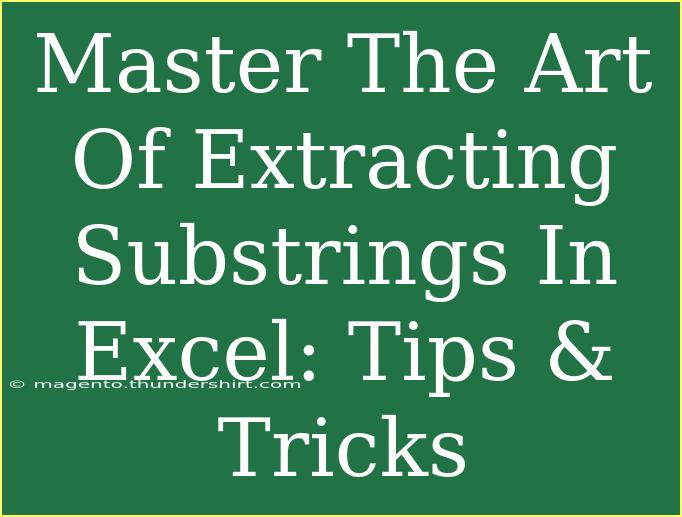Excel is a powerhouse when it comes to data manipulation, and one of its many tricks is the ability to extract substrings with ease. Whether you're cleaning up data, analyzing trends, or simply trying to make sense of a spreadsheet packed with information, mastering substring extraction can save you time and enhance your productivity. In this post, we’ll dive into helpful tips, shortcuts, and advanced techniques for extracting substrings in Excel, along with common pitfalls to avoid. 💡
Understanding Substrings in Excel
Before we delve into the nitty-gritty, let's clarify what we mean by "substring". A substring is simply a part of a string, or in simpler terms, a series of characters extracted from a larger string. For instance, if you have the string "Data Science", the substring "Data" can be extracted as it is part of the whole string.
Excel offers several functions to help you extract substrings, including LEFT, RIGHT, MID, and FIND. Each of these functions has its unique strengths and can be used in various scenarios.
Key Functions for Substring Extraction
Here's a brief overview of the essential functions you'll often use:
| Function |
Purpose |
Syntax |
| LEFT |
Extracts a specified number of characters from the start of a string |
LEFT(text, [num_chars]) |
| RIGHT |
Extracts a specified number of characters from the end of a string |
RIGHT(text, [num_chars]) |
| MID |
Extracts a substring from a text string starting at any position |
MID(text, start_num, num_chars) |
| FIND |
Finds the starting position of a substring within another string |
FIND(find_text, within_text, [start_num]) |
Extracting Substrings with Examples
Let’s put these functions into action with practical examples that illustrate how to extract substrings effectively.
Using the LEFT Function
Imagine you have a column that contains employee IDs formatted as "EMP12345", and you want to extract the "EMP" part.
=LEFT(A1, 3)
This formula returns the first three characters from the string in cell A1.
Using the RIGHT Function
If you need the last four digits of a social security number such as "123-45-6789", you can use:
=RIGHT(A1, 4)
This will give you "6789", extracting the final four characters.
Using the MID Function
For extracting a substring from the middle, let’s say you have a product code "ABC-2023-SMALL", and you want to extract "2023":
=MID(A1, 5, 4)
This starts at the fifth character and extracts four characters thereafter.
Combining Functions
Sometimes, you’ll need to combine functions to achieve your desired result. For example, if you want to extract a substring between characters, you can combine the FIND function with MID:
=MID(A1, FIND("-", A1) + 1, FIND("-", A1, FIND("-", A1) + 1) - FIND("-", A1) - 1)
This formula will give you the substring between the dashes in the product code "ABC-2023-SMALL".
Common Mistakes to Avoid
While extracting substrings may seem straightforward, there are some common pitfalls to be aware of:
- Incorrectly Counting Characters: Make sure you’re aware of how many characters you need to extract; otherwise, you may end up with an empty string or an unexpected result.
- Overlooking Spaces: Spaces are characters too! If your string has leading or trailing spaces, your substring extraction may not work as intended.
- Misusing the FIND Function: Remember that FIND is case-sensitive and will return an error if the substring is not found. To avoid this, use IFERROR to handle errors gracefully.
Troubleshooting Issues
Should you run into issues while using these functions, here are some quick troubleshooting tips:
- Error Messages: If you see
#VALUE!, it might be because you're asking to extract more characters than available. Double-check your string length.
- Wrong Results: If your extracted substring isn’t what you expected, verify the starting position and length of the substring you are trying to extract.
- Case Sensitivity: If you're searching for a substring but not getting results, remember that the FIND function is case-sensitive. Consider using the SEARCH function, which is not case-sensitive.
<div class="faq-section">
<div class="faq-container">
<h2>Frequently Asked Questions</h2>
<div class="faq-item">
<div class="faq-question">
<h3>What is the difference between FIND and SEARCH?</h3>
<span class="faq-toggle">+</span>
</div>
<div class="faq-answer">
<p>FIND is case-sensitive and does not allow wildcards, while SEARCH is not case-sensitive and allows wildcards.</p>
</div>
</div>
<div class="faq-item">
<div class="faq-question">
<h3>Can I extract multiple substrings at once?</h3>
<span class="faq-toggle">+</span>
</div>
<div class="faq-answer">
<p>Not directly, but you can create multiple formulas in different cells or combine functions to manipulate data as needed.</p>
</div>
</div>
<div class="faq-item">
<div class="faq-question">
<h3>How do I handle errors in my substring formulas?</h3>
<span class="faq-toggle">+</span>
</div>
<div class="faq-answer">
<p>You can wrap your formula with IFERROR to return a friendly message or alternative result when an error occurs.</p>
</div>
</div>
</div>
</div>
By now, you should have a good grasp of extracting substrings in Excel using various functions and techniques. Here’s a quick recap of the key points we've discussed:
- Utilize LEFT, RIGHT, and MID to extract substrings from your data.
- Combine functions, such as FIND and MID, for more complex extraction needs.
- Watch out for common mistakes and troubleshoot effectively.
To master your skills further, practice extracting substrings from your own datasets. As you grow more familiar with these techniques, you’ll find they can greatly enhance your data management capabilities. For those eager to learn more, don’t hesitate to explore other Excel tutorials available on our blog.
<p class="pro-note">💡Pro Tip: Experiment with nested functions to unlock powerful data manipulation possibilities! 💪</p>