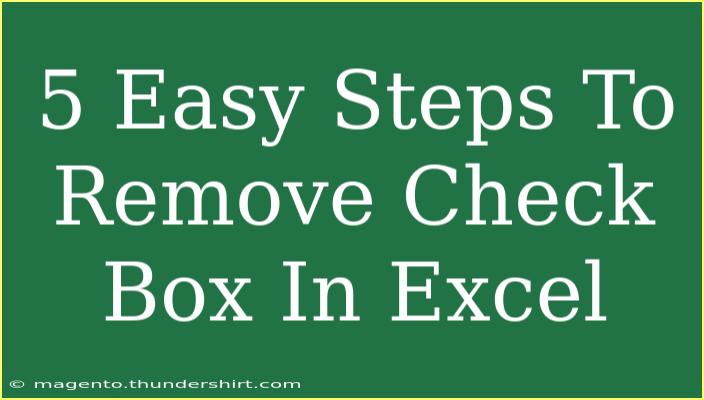Removing checkboxes in Excel can seem a bit daunting, especially if you're new to the software. But don’t worry! Whether you’ve added these checkboxes for a specific task, like creating a to-do list, or you've inherited a worksheet with them, eliminating them is straightforward once you know the steps. Let's dive right into the practical tips and techniques that will make this task a breeze! 🌟
Understanding Checkboxes in Excel
Checkboxes in Excel are part of the form controls and are primarily used for interactive data entry. They are handy for creating checklists, surveys, and forms. However, there are times when you might want to remove them for a cleaner look or if they are no longer needed. Here are five easy steps to help you get rid of those pesky checkboxes!
Step 1: Open Your Excel Workbook
First things first, you need to open the Excel workbook that contains the checkboxes you wish to remove. Just double-click on the file, and you’ll be good to go! 🔍
Step 2: Identify Your Checkboxes
Next, navigate through your worksheet to find the checkboxes you want to remove. If you’ve used multiple checkboxes, it’s helpful to know where they are located, as this will make the removal process smoother.
Step 3: Selecting the Checkbox
Once you've located the checkbox you want to remove, click on it. You’ll notice a border appear around it, indicating that it is selected.
Step 4: Deleting the Checkbox
With the checkbox selected, you can simply press the Delete key on your keyboard. And voilà! The checkbox is gone! If you’re using a mouse, you can also right-click on the selected checkbox and choose Delete from the context menu.
Step 5: Removing Multiple Checkboxes at Once
If you have multiple checkboxes to remove, click and drag your mouse over the area to create a selection box around the checkboxes. Alternatively, you can hold down the Ctrl key and click each checkbox to select them individually. Once selected, press the Delete key or right-click and choose Delete from the context menu.
Quick Table Summary of Steps
<table>
<tr>
<th>Step</th>
<th>Action</th>
</tr>
<tr>
<td>1</td>
<td>Open your Excel Workbook</td>
</tr>
<tr>
<td>2</td>
<td>Identify your checkboxes</td>
</tr>
<tr>
<td>3</td>
<td>Select the checkbox</td>
</tr>
<tr>
<td>4</td>
<td>Delete the checkbox</td>
</tr>
<tr>
<td>5</td>
<td>Remove multiple checkboxes if needed</td>
</tr>
</table>
<p class="pro-note">🗂️ Pro Tip: Always save a backup of your file before making bulk changes!</p>
Common Mistakes to Avoid
While deleting checkboxes is generally simple, there are a few common mistakes to avoid:
- Accidentally deleting data: Make sure that you're clicking on the checkbox and not the surrounding data. If you accidentally remove a cell’s content, use Ctrl + Z to undo the action.
- Removing the wrong checkbox: Double-check that you're selecting the correct checkbox, especially when multiple boxes are present.
- Not saving your changes: After making changes, always remember to save your file to avoid losing your progress.
Troubleshooting Issues
Sometimes you may encounter issues while trying to delete checkboxes. Here are some troubleshooting tips to help you out:
- Checkbox not selectable: If you can’t select the checkbox, it may be locked. To unlock it, go to the Review tab, click on Unprotect Sheet, and enter a password if required.
- Deleting issues: If the Delete key isn't working, try right-clicking and selecting Delete, or ensure that you're not in “Edit” mode within a cell.
Frequently Asked Questions
<div class="faq-section">
<div class="faq-container">
<h2>Frequently Asked Questions</h2>
<div class="faq-item">
<div class="faq-question">
<h3>Can I remove checkboxes from a protected sheet?</h3>
<span class="faq-toggle">+</span>
</div>
<div class="faq-answer">
<p>You'll need to unprotect the sheet first. Go to the Review tab and click on Unprotect Sheet.</p>
</div>
</div>
<div class="faq-item">
<div class="faq-question">
<h3>Will removing checkboxes affect my data?</h3>
<span class="faq-toggle">+</span>
</div>
<div class="faq-answer">
<p>No, deleting checkboxes will not affect any data in your cells unless you accidentally click on the cells themselves.</p>
</div>
</div>
<div class="faq-item">
<div class="faq-question">
<h3>What if I want to keep the checkboxes but hide them?</h3>
<span class="faq-toggle">+</span>
</div>
<div class="faq-answer">
<p>You can hide the checkboxes by changing their font color to match the background or by moving them to a different sheet.</p>
</div>
</div>
<div class="faq-item">
<div class="faq-question">
<h3>Can I remove all checkboxes in one go?</h3>
<span class="faq-toggle">+</span>
</div>
<div class="faq-answer">
<p>Yes, you can select multiple checkboxes and delete them simultaneously using the methods outlined above.</p>
</div>
</div>
</div>
</div>
In summary, removing checkboxes in Excel is a straightforward task that can be done in just five easy steps. Whether you're cleaning up a worksheet or preparing it for sharing, these instructions will help you maintain a tidy layout. Remember to save your changes and practice these techniques to become more comfortable navigating Excel. If you're interested in expanding your Excel skills, feel free to explore our other tutorials for tips and tricks to become an Excel pro!
<p class="pro-note">📊 Pro Tip: Practice makes perfect! Don't hesitate to try these steps on a test worksheet to boost your confidence.</p>