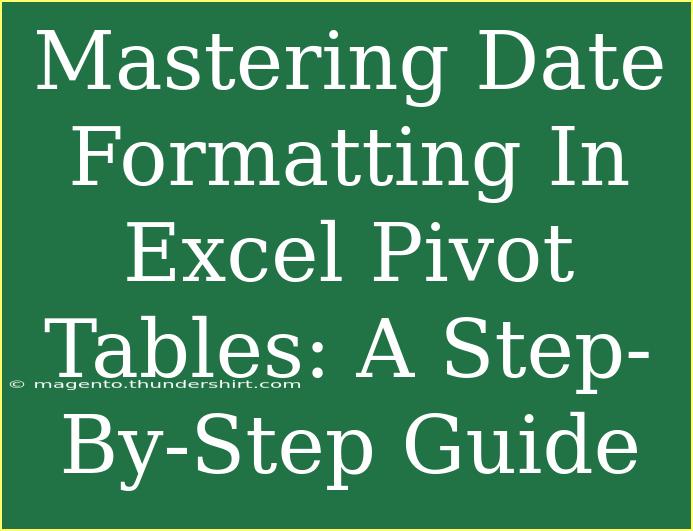Understanding how to format dates in Excel Pivot Tables is crucial for analyzing data effectively. The way your date appears can greatly influence how you interpret your data. 🗓️ In this guide, we're diving deep into mastering date formatting within Pivot Tables, providing you with handy tips, shortcuts, and common pitfalls to avoid. So, let’s jump right in!
Why Date Formatting Matters in Pivot Tables
When you’re working with data, clarity is key! Poorly formatted dates can lead to confusion and misinterpretations. Here are a few reasons why proper date formatting is essential:
- Data Clarity: Clearly formatted dates help readers understand the context of the data better.
- Grouping Data: Properly formatted dates allow you to group by month, quarter, or year, making trend analysis much easier.
- Filtering & Sorting: Effective formatting allows for easy filtering and sorting, which are crucial for in-depth data analysis.
Getting Started: Basic Date Formatting Steps
Before we dive into advanced techniques, let's cover the basic steps for formatting dates in your Pivot Table.
-
Select Your Data Source:
Start by selecting the data that you’ll be using to create your Pivot Table. Ensure your date column is recognized as a date by Excel.
-
Create a Pivot Table:
- Go to the Insert tab in the ribbon.
- Click on PivotTable.
- Choose your data range and decide whether to place the Pivot Table in a new worksheet or existing worksheet.
-
Drag Your Date Field:
- Once the Pivot Table Field List opens, drag your date field into the Rows area.
- By default, Excel may automatically group dates by year. You can change this later based on your requirements.
Advanced Date Formatting Techniques
After setting up your Pivot Table, you can apply more advanced formatting to further analyze your data. Let’s look at some of these techniques:
Custom Date Grouping
-
Right-Click Your Date Field:
In the Pivot Table, right-click on any date in the Row Labels area.
-
Select Group:
- In the context menu, click Group.
- A dialog box will appear where you can choose to group by months, quarters, or years.
-
Click OK:
You’ll see your data now neatly grouped based on your selection.
Formatting Dates in Pivot Table
To ensure your dates are displayed in your preferred format:
-
Select Your Pivot Table:
Click on any cell within your Pivot Table.
-
Go to Design Tab:
Find the Design tab in the ribbon.
-
Select Field Settings:
- Click on the date field in the Pivot Table.
- Choose Field Settings from the menu.
-
Number Format:
- A new window pops up. Click on the Number Format button.
- Here, select Date from the category list and choose the desired date format.
Common Mistakes to Avoid
Even experienced users can run into issues when it comes to date formatting in Pivot Tables. Here are some common pitfalls and how to troubleshoot them:
Tips and Shortcuts for Efficient Date Formatting
- Keyboard Shortcuts: Use Ctrl + 1 to bring up the Format Cells dialog quickly.
- Format Painter: Use the Format Painter tool to copy date formats from one cell to others effortlessly.
- Use Formulas: You can use Excel formulas (like
TEXT()) to format your date fields as needed before pulling them into your Pivot Table.
Practical Example: Analyzing Monthly Sales Data
Imagine you are analyzing monthly sales data from the past year:
- You have a column with sales dates and a column with sales amounts.
- After creating a Pivot Table, group the dates by month and year to see total sales by month.
- Format your total sales figure to show currency and apply conditional formatting for better visualization.
Here’s how your setup might look:
<table>
<tr>
<th>Month</th>
<th>Total Sales</th>
</tr>
<tr>
<td>January</td>
<td>$5,000</td>
</tr>
<tr>
<td>February</td>
<td>$4,500</td>
</tr>
<tr>
<td>March</td>
<td>$6,200</td>
</tr>
</table>
Frequently Asked Questions
<div class="faq-section">
<div class="faq-container">
<h2>Frequently Asked Questions</h2>
<div class="faq-item">
<div class="faq-question">
<h3>How do I change the date format in a Pivot Table?</h3>
<span class="faq-toggle">+</span>
</div>
<div class="faq-answer">
<p>You can change the date format by selecting the date field in the Pivot Table, right-clicking, selecting Field Settings, and then choosing Number Format.</p>
</div>
</div>
<div class="faq-item">
<div class="faq-question">
<h3>Why can’t I group my dates in a Pivot Table?</h3>
<span class="faq-toggle">+</span>
</div>
<div class="faq-answer">
<p>If your dates are formatted as text, Excel won’t be able to group them. Convert them to date format before creating the Pivot Table.</p>
</div>
</div>
<div class="faq-item">
<div class="faq-question">
<h3>Can I create custom date groups in a Pivot Table?</h3>
<span class="faq-toggle">+</span>
</div>
<div class="faq-answer">
<p>Yes! Simply right-click on the date field within the Pivot Table, select Group, and then customize your group settings (by months, years, etc.).</p>
</div>
</div>
</div>
</div>
Being proficient with date formatting in Excel Pivot Tables can significantly enhance your data analysis skills. To sum it all up, remember to keep your data clean, utilize the grouping options effectively, and pay close attention to your date formats. Embrace these techniques, and you’ll find yourself navigating Excel with confidence!
<p class="pro-note">📝Pro Tip: Regularly refresh your Pivot Table after data changes to keep your analysis accurate and up-to-date!</p>