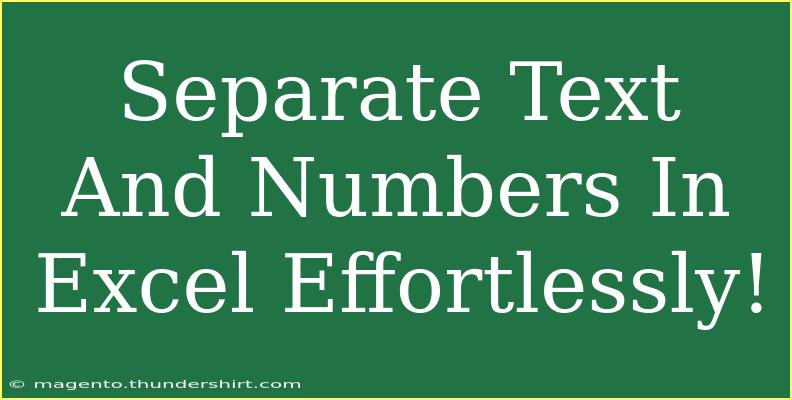Are you tired of spending countless hours trying to separate text and numbers in Excel? It can be a tedious task if you don’t have the right tools and techniques at your disposal. In this guide, we’ll explore several effective methods to help you master the art of separating text and numbers in Excel effortlessly! 🥳 Let’s dive in and transform your Excel experience.
Understanding the Problem
Separating text from numbers in Excel is common, especially when working with data that combines both elements in a single cell. This can occur in various scenarios, such as:
- Importing data from other software.
- Consolidating information from multiple sources.
- Handling datasets with mixed formats.
By learning how to separate these components, you’ll save time, improve data accuracy, and enhance your overall productivity.
Simple Techniques to Separate Text and Numbers
Here are some effective techniques that can help you separate text and numbers in Excel:
1. Using Text Functions
Excel offers a variety of text functions that can be used to extract or separate text from numbers. The most useful ones are LEFT, RIGHT, MID, and FIND.
Example Scenario:
Imagine you have a dataset with the following entries in Column A:
- A1: "John123"
- A2: "Anna456"
- A3: "Mike789"
Step-by-Step Instructions:
Extracting Numbers:
- In Cell B1, enter the following formula:
=SUMPRODUCT(MID(0&A1,LARGE(INDEX(ISNUMBER(--MID(A1,ROW($1:$300),1))*ROW($1:$300),0),ROW($1:$300)),ROW($1:$300),1)*10^(ROW($1:$300)-1))
- Drag the formula down to apply it to the other cells in Column B.
Extracting Text:
- In Cell C1, enter this formula:
=LEFT(A1,LEN(A1)-LEN(B1))
- Drag the formula down to apply it to the rest of the cells in Column C.
<table>
<tr>
<th>Cell</th>
<th>Text Entry</th>
<th>Extracted Numbers</th>
<th>Extracted Text</th>
</tr>
<tr>
<td>A1</td>
<td>John123</td>
<td>123</td>
<td>John</td>
</tr>
<tr>
<td>A2</td>
<td>Anna456</td>
<td>456</td>
<td>Anna</td>
</tr>
<tr>
<td>A3</td>
<td>Mike789</td>
<td>789</td>
<td>Mike</td>
</tr>
</table>
<p class="pro-note">📈Pro Tip: Ensure to format the cells in Column B as numbers to see them correctly!</p>
2. Using Flash Fill
Flash Fill is a powerful feature in Excel that automatically fills your data based on the patterns you provide.
Instructions:
- Start by typing the desired output next to your original data. For example:
- In B1, type "John" for A1 ("John123").
- In C1, type "123" for A1.
- Click on the next cell in Column B (B2) and start typing "Anna".
- If Excel recognizes the pattern, it will suggest filling down the remaining cells. Simply hit Enter to accept it.
- Repeat the same for Column C to extract numbers.
3. Power Query
If you are dealing with larger datasets, Power Query is a robust tool in Excel that can handle complex transformations.
Step-by-Step Guide:
- Select your data and go to the Data tab.
- Click on From Table/Range.
- In the Power Query window, select the column you want to transform.
- Go to Transform > Extract > Text Before Delimiter to get the text part.
- Similarly, you can use Extract > Text After Delimiter for the numeric part.
- Click Close & Load to bring the transformed data back into Excel.
<p class="pro-note">🛠️Pro Tip: Always double-check your output to ensure that the correct data is extracted!</p>
4. Using VBA Code (Advanced Technique)
For users comfortable with coding, creating a simple VBA macro can also automate the process.
Example VBA Code:
Sub SeparateTextAndNumbers()
Dim cell As Range
Dim textPart As String
Dim numPart As String
Dim char As String
For Each cell In Selection
textPart = ""
numPart = ""
For i = 1 To Len(cell.Value)
char = Mid(cell.Value, i, 1)
If IsNumeric(char) Then
numPart = numPart & char
Else
textPart = textPart & char
End If
Next i
cell.Offset(0, 1).Value = textPart
cell.Offset(0, 2).Value = numPart
Next cell
End Sub
Instructions to Use VBA:
- Press ALT + F11 to open the VBA editor.
- Insert a new module by clicking Insert > Module.
- Paste the code above into the module.
- Close the VBA editor.
- Select your data range and run the macro from Developer > Macros.
<p class="pro-note">⚙️Pro Tip: Save your workbook as a macro-enabled file format (.xlsm) to retain your code!</p>
Common Mistakes to Avoid
When separating text and numbers in Excel, there are common pitfalls that many users encounter:
- Not Formatting Cells: Always ensure the output cells are formatted correctly (text or number) to avoid misinterpretation.
- Ignoring Leading Zeros: If you have numbers that require leading zeros, Excel might drop them unless formatted as text.
- Overcomplicating with Functions: Sometimes simple methods like Flash Fill or Power Query are all you need. Don’t hesitate to keep it simple!
Troubleshooting Issues
If you run into problems while separating text and numbers, here are a few troubleshooting tips:
- Formula Errors: Double-check your formulas for typos. Functions like
LEFT and FIND can easily throw errors if not used correctly.
- Inconsistent Data: Ensure that the text and number patterns are consistent throughout your dataset. Variations can lead to unexpected results.
- VBA Not Running: If the macro doesn’t execute, confirm that macros are enabled in your Excel settings.
<div class="faq-section">
<div class="faq-container">
<h2>Frequently Asked Questions</h2>
<div class="faq-item">
<div class="faq-question">
<h3>How do I separate text and numbers in Excel without losing data?</h3>
<span class="faq-toggle">+</span>
</div>
<div class="faq-answer">
<p>You can use functions like LEFT, RIGHT, or MID to extract data without losing your original entries. It’s important to work on duplicates or create new columns for the results.</p>
</div>
</div>
<div class="faq-item">
<div class="faq-question">
<h3>Is Flash Fill available in all versions of Excel?</h3>
<span class="faq-toggle">+</span>
</div>
<div class="faq-answer">
<p>Flash Fill is available in Excel 2013 and later versions. If you are using an older version, consider using formulas or Power Query instead.</p>
</div>
</div>
<div class="faq-item">
<div class="faq-question">
<h3>Can I separate text and numbers from a large dataset?</h3>
<span class="faq-toggle">+</span>
</div>
<div class="faq-answer">
<p>Yes! Techniques such as Power Query or using VBA macros are particularly effective for handling larger datasets efficiently.</p>
</div>
</div>
</div>
</div>
In conclusion, separating text and numbers in Excel doesn't have to be a daunting task. By using the methods outlined above, you can simplify your workflow and enhance your efficiency significantly. Whether you choose to use text functions, Flash Fill, Power Query, or even VBA, there’s a suitable option for everyone.
Don't forget to experiment with these techniques to become more proficient! Keep practicing, and you'll soon be an Excel master. Explore more tutorials on our blog to continue your learning journey!
<p class="pro-note">🚀Pro Tip: The more you practice, the more efficient you'll become at separating data in Excel! Good luck!</p>