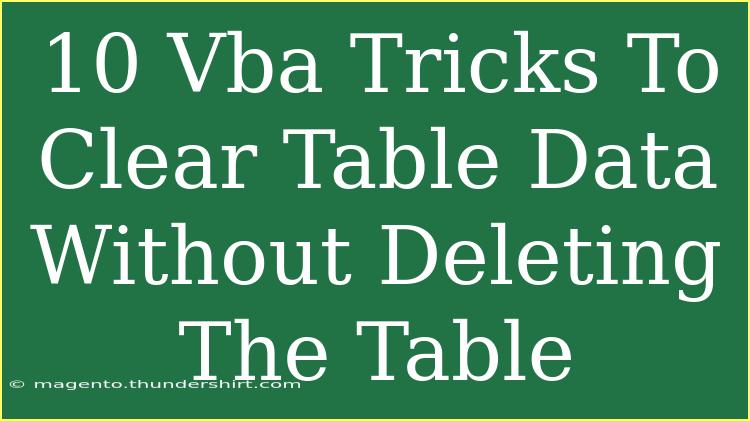When you're working with Excel and you want to keep your tables tidy, sometimes you need to clear the data inside a table without actually deleting the table itself. This is where VBA (Visual Basic for Applications) comes to the rescue! Not only can it help you automate the process, but it can also make your data management so much easier. In this article, we’re going to share 10 VBA tricks to clear table data without deleting the table. Let's dive in! 🏊♀️
Understanding VBA Basics
Before we jump into the tricks, let’s briefly understand what VBA is. VBA is a programming language within Excel that allows you to automate repetitive tasks, create functions, and manipulate data efficiently. Knowing some basic commands and functionalities will help you to implement these tricks smoothly.
The Importance of Keeping Your Tables Organized
Maintaining a well-organized table in Excel is crucial for data integrity and analysis. When you regularly update or refresh your data, it's often necessary to clear out old information without losing the table structure. Here's why you should consider the following tricks:
- Data Integrity: Prevent errors by ensuring old data does not interfere with new entries.
- Efficiency: Automate clearing processes to save time.
- Visual Appeal: A clean table looks better and is easier to read.
1. Clear Entire Table Using VBA
To clear all the data within your table:
Sub ClearTableData()
Dim ws As Worksheet
Set ws = ThisWorkbook.Sheets("Sheet1") ' Change to your sheet name
ws.ListObjects("Table1").DataBodyRange.ClearContents
End Sub
<p class="pro-note">💡Pro Tip: Change "Sheet1" and "Table1" to your specific sheet and table names.</p>
2. Clear Specific Columns in a Table
If you only want to clear data from a specific column, try this:
Sub ClearColumnFromTable()
Dim ws As Worksheet
Set ws = ThisWorkbook.Sheets("Sheet1")
ws.ListObjects("Table1").ListColumns("ColumnName").DataBodyRange.ClearContents
End Sub
Replace "ColumnName" with the name of the column you wish to clear.
3. Clear Table Data Based on a Condition
You can conditionally clear data in a table. For example, to clear cells where values are less than zero:
Sub ClearNegativeValues()
Dim ws As Worksheet
Dim cell As Range
Set ws = ThisWorkbook.Sheets("Sheet1")
For Each cell In ws.ListObjects("Table1").DataBodyRange
If cell.Value < 0 Then cell.ClearContents
Next cell
End Sub
This will keep your table clean by removing unwanted data.
4. Clear Data from Filtered Rows Only
If your table has filters applied and you want to clear data from visible rows only:
Sub ClearFilteredRows()
Dim ws As Worksheet
Dim rng As Range
Set ws = ThisWorkbook.Sheets("Sheet1")
Set rng = ws.ListObjects("Table1").DataBodyRange.SpecialCells(xlCellTypeVisible)
rng.ClearContents
End Sub
This helps focus on relevant data without disturbing hidden entries.
5. Clear Data and Keep Formatting
Sometimes you want to maintain your table's formatting. Use this code:
Sub ClearDataKeepFormat()
Dim ws As Worksheet
Set ws = ThisWorkbook.Sheets("Sheet1")
ws.ListObjects("Table1").DataBodyRange.Value = ""
End Sub
This clears only the values, preserving any formatting or conditional formatting you’ve applied.
6. Clear Data on Specific Condition with Confirmation
If you want to ensure you really want to clear data based on a specific condition, consider this:
Sub ClearDataWithConfirmation()
Dim ws As Worksheet
Dim response As VbMsgBoxResult
Set ws = ThisWorkbook.Sheets("Sheet1")
response = MsgBox("Are you sure you want to clear data in Table1?", vbYesNo)
If response = vbYes Then
ws.ListObjects("Table1").DataBodyRange.ClearContents
End If
End Sub
This adds an extra layer of safety to your data management process. ✅
7. Clear Duplicate Entries in a Table
To remove duplicates from your table, use this code snippet:
Sub ClearDuplicates()
Dim ws As Worksheet
Set ws = ThisWorkbook.Sheets("Sheet1")
ws.ListObjects("Table1").Range.RemoveDuplicates Columns:=1, Header:=xlYes
End Sub
Here, you can adjust the Columns argument to specify which column to check for duplicates.
8. Clear Rows Based on User Input
Sometimes you may want to clear a specific row based on user input:
Sub ClearSpecificRow()
Dim ws As Worksheet
Dim rowNum As Integer
Set ws = ThisWorkbook.Sheets("Sheet1")
rowNum = InputBox("Enter the row number you want to clear:")
ws.ListObjects("Table1").ListRows(rowNum).Delete
End Sub
This method is interactive and can come in handy for user-driven processes.
9. Clearing Entire Table with Button Click
You can easily create a button that executes the clearing code when clicked. Just assign the first subroutine (ClearTableData) to a button and voila!
10. Wrap Up with Error Handling
Add error handling to ensure the code runs smoothly without interruption:
Sub ClearDataWithErrorHandling()
On Error GoTo ErrHandler
Dim ws As Worksheet
Set ws = ThisWorkbook.Sheets("Sheet1")
ws.ListObjects("Table1").DataBodyRange.ClearContents
Exit Sub
ErrHandler:
MsgBox "An error occurred: " & Err.Description
End Sub
This can help you troubleshoot any unexpected issues that may arise.
Common Mistakes to Avoid
- Not referencing the correct worksheet: Double-check the sheet names you're using in your code.
- Using the wrong table name: Ensure your table's name is correct, especially if you've changed it.
- Ignoring data types: When clearing data, make sure the code suits the data types you have in your table.
Troubleshooting Common Issues
If you encounter issues with your VBA code:
- Check for errors in syntax: Ensure every line of code is correctly formatted.
- Use breakpoints: Run your code step-by-step to isolate where the issue occurs.
- Consult the Immediate Window: Utilize the Immediate Window to test small snippets of code in real-time.
<div class="faq-section">
<div class="faq-container">
<h2>Frequently Asked Questions</h2>
<div class="faq-item">
<div class="faq-question">
<h3>Can I undo changes made by VBA?</h3>
<span class="faq-toggle">+</span>
</div>
<div class="faq-answer">
<p>No, changes made by VBA cannot be undone using the standard Undo command.</p>
</div>
</div>
<div class="faq-item">
<div class="faq-question">
<h3>What if I don’t see my table in the list?</h3>
<span class="faq-toggle">+</span>
</div>
<div class="faq-answer">
<p>Ensure that your data is formatted as a table. You can do this by selecting your data and pressing Ctrl + T.</p>
</div>
</div>
<div class="faq-item">
<div class="faq-question">
<h3>How can I access the VBA editor?</h3>
<span class="faq-toggle">+</span>
</div>
<div class="faq-answer">
<p>You can access it by pressing Alt + F11 in Excel. This will open the Visual Basic for Applications editor.</p>
</div>
</div>
</div>
</div>
Throughout this guide, we've explored numerous VBA tricks to clear table data without deleting the table structure itself. Mastering these techniques will enhance your productivity and ensure that your data remains organized and relevant. Remember to experiment and practice with these tricks to find what works best for you.
<p class="pro-note">🌟Pro Tip: Always back up your Excel file before running new VBA scripts to prevent any data loss!</p>