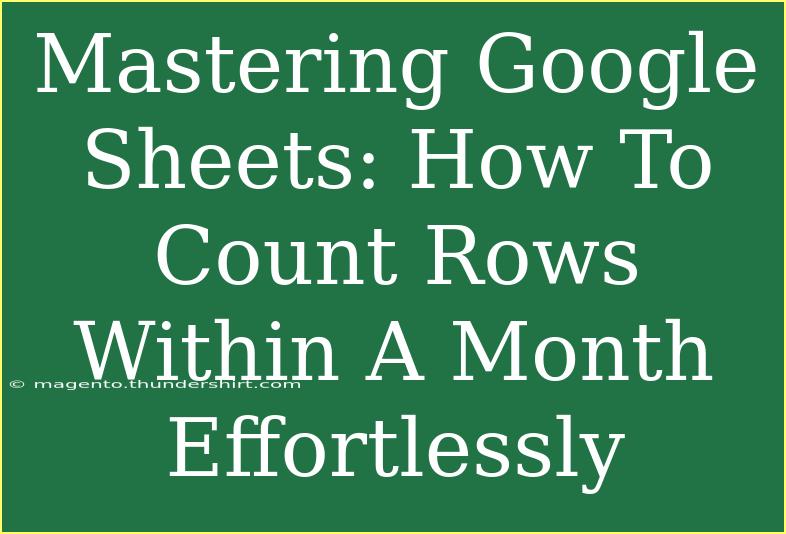Google Sheets is a powerful tool that can transform the way you manage data, whether you’re tracking expenses, analyzing sales figures, or organizing project timelines. One common task many users face is counting rows within a specific month. This might seem daunting at first, but with a few tricks up your sleeve, you can effortlessly master this function. 🎉
Understanding the Basics
Before diving into counting rows by month, it’s essential to have a clear understanding of the underlying concepts. In Google Sheets, data is often arranged in rows and columns, and dates are typically stored in a standard format. To efficiently count rows that fall within a specific month, you’ll utilize functions like COUNTIF and FILTER.
Steps to Count Rows Within a Month
Here’s a step-by-step guide to help you count rows within a month in Google Sheets:
- Organize Your Data: Make sure your data is organized in a table format. For example, let’s say you have a dataset that looks like this:
| A |
B |
| Date |
Amount |
| 2023-01-15 |
$200 |
| 2023-01-20 |
$150 |
| 2023-02-03 |
$300 |
| 2023-02-10 |
$450 |
| 2023-03-05 |
$100 |
-
Identify the Date Range: Determine the start and end dates of the month you want to count. For instance, if you want to count rows from February 2023, your start date would be 2023-02-01 and your end date would be 2023-02-28.
-
Using COUNTIFS Function: The COUNTIFS function allows you to count rows that meet multiple criteria. The syntax is:
=COUNTIFS(range1, criteria1, [range2], [criteria2], ...)
For our February example, you would input:
=COUNTIFS(A2:A6, ">=2023-02-01", A2:A6, "<=2023-02-28")
This formula checks the range of dates in column A and counts how many dates fall within February 2023.
-
Using FILTER Function: Alternatively, if you want to display the actual rows that meet your criteria, you can use the FILTER function. Here’s how:
=FILTER(A2:B6, (A2:A6 >= DATE(2023, 2, 1)) * (A2:A6 <= DATE(2023, 2, 28)))
This will return all the entries from February 2023.
Tips for Advanced Users
-
Dynamic Date Ranges: Instead of hardcoding the date values, you can reference cells for start and end dates. For example, if your start date is in cell D1 and end date in D2, your formula can look like this:
=COUNTIFS(A2:A6, ">="&D1, A2:A6, "<="&D2)
-
Use Data Validation: To make your spreadsheet even more user-friendly, set up data validation dropdowns for users to select months easily. This can automate the counting process without needing to edit the formula manually.
Common Mistakes to Avoid
-
Incorrect Date Formatting: One of the most frequent errors is inputting dates incorrectly. Ensure all your date entries are consistent and in a recognizable format.
-
Range Mismatches: When using functions like COUNTIFS, ensure that all ranges are of the same size. Mismatched ranges can lead to errors or inaccurate counts.
-
Using Text Instead of Dates: Sometimes, dates might be stored as text. Always check your data type to ensure dates are formatted correctly.
Troubleshooting Issues
If you encounter issues when counting rows by month, here are some troubleshooting tips:
-
Check Cell Formatting: Make sure your date cells are formatted as dates. Right-click the cells, go to Format cells, and ensure Date is selected.
-
Revisit Your Criteria: Double-check the criteria in your COUNTIFS or FILTER function. Make sure they accurately reflect the dates you are interested in.
-
Use the ISDATE Function: If you suspect some of your data entries might not be recognized as dates, you can use the ISDATE function to test cells.
Frequently Asked Questions
<div class="faq-section">
<div class="faq-container">
<h2>Frequently Asked Questions</h2>
<div class="faq-item">
<div class="faq-question">
<h3>How can I count rows for a specific year?</h3>
<span class="faq-toggle">+</span>
</div>
<div class="faq-answer">
<p>You can modify the COUNTIFS formula to check for the year. For example, use YEAR(A2:A6)=2023 to count only rows from the year 2023.</p>
</div>
</div>
<div class="faq-item">
<div class="faq-question">
<h3>Can I count rows across multiple sheets?</h3>
<span class="faq-toggle">+</span>
</div>
<div class="faq-answer">
<p>Yes, you can use the 3D reference feature in Google Sheets to count rows across multiple sheets by referencing each sheet's range in your formula.</p>
</div>
</div>
<div class="faq-item">
<div class="faq-question">
<h3>What if I need to count only unique entries?</h3>
<span class="faq-toggle">+</span>
</div>
<div class="faq-answer">
<p>You can use the UNIQUE function in conjunction with COUNT to count unique entries that fall within a specific date range.</p>
</div>
</div>
</div>
</div>
Conclusion
Mastering how to count rows within a month in Google Sheets can significantly enhance your data management skills. By utilizing functions like COUNTIFS and FILTER, you can effectively analyze your data and draw meaningful insights. Remember to avoid common pitfalls and troubleshoot issues as they arise.
Practice makes perfect, so don’t hesitate to explore related tutorials and enhance your Google Sheets proficiency. Happy counting!
<p class="pro-note">✨ Pro Tip: Remember to always keep your date formats consistent for accurate counting!</p>