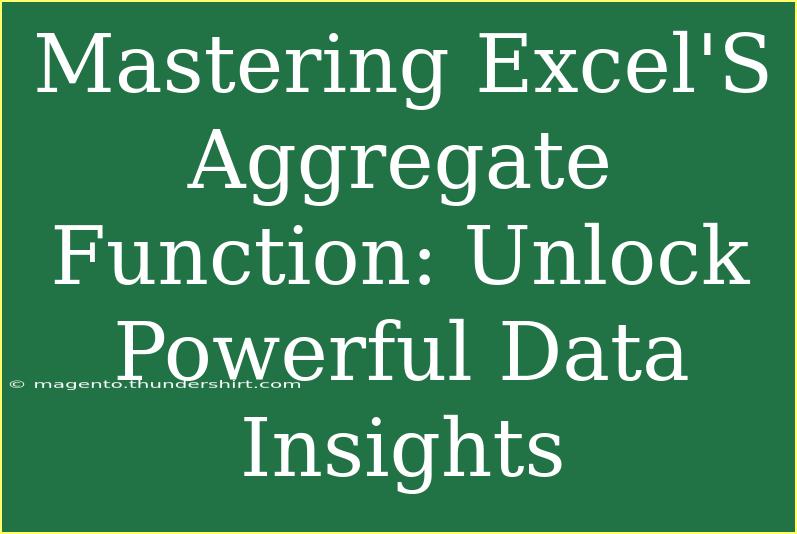Excel is an incredibly versatile tool for data analysis, and mastering its functions can transform the way you handle information. Among the many powerful features in Excel, the AGGREGATE function stands out as a game-changer. It allows users to perform various calculations while ignoring errors and hidden rows, making it a favorite among data analysts. In this guide, we’ll dive deep into the aggregate function, share tips and advanced techniques, highlight common mistakes to avoid, and troubleshoot issues you might encounter.
Understanding the AGGREGATE Function
The AGGREGATE function in Excel can perform multiple calculations, including SUM, AVERAGE, COUNT, and more, all while offering the flexibility to ignore certain types of data.
Syntax Breakdown
Before we get started with how to use the AGGREGATE function, let’s look at its syntax:
AGGREGATE(function_num, options, ref1, [ref2], ...)
- function_num: A number from 1 to 19 that specifies the function you want to use (e.g., 1 for AVERAGE, 2 for COUNT).
- options: A number that determines what to ignore (e.g., 0 to ignore hidden rows and errors).
- ref1: The first range of cells you want to evaluate.
- ref2, ...: Additional ranges, if necessary.
Example Usage
Let’s say you have a data set in cells A1:A10 and you want to calculate the average while ignoring any errors. You would write:
=AGGREGATE(1, 6, A1:A10)
In this example:
- 1 represents the AVERAGE function.
- 6 tells Excel to ignore errors in the data.
- A1:A10 is the range we want to analyze.
Helpful Tips and Advanced Techniques
To really master the AGGREGATE function, consider these handy tips and techniques:
1. Choose the Right Function Number
Understanding which function number corresponds to each calculation is crucial. Here’s a quick reference:
<table>
<tr>
<th>Function</th>
<th>Function Number</th>
</tr>
<tr>
<td>AVERAGE</td>
<td>1</td>
</tr>
<tr>
<td>COUNT</td>
<td>2</td>
</tr>
<tr>
<td>COUNTA</td>
<td>3</td>
</tr>
<tr>
<td>MAX</td>
<td>4</td>
</tr>
<tr>
<td>MIN</td>
<td>5</td>
</tr>
<tr>
<td>SUM</td>
<td>9</td>
</tr>
</table>
2. Combining Multiple Functions
You can chain multiple AGGREGATE functions together to perform complex calculations. For instance, to get the sum of values while ignoring hidden rows and errors:
=AGGREGATE(9, 5, A1:A10)
3. Dynamic Ranges with OFFSET
If you frequently update your data, using the OFFSET function with AGGREGATE can help you create dynamic ranges that adjust automatically.
4. Use Named Ranges for Clarity
Instead of referencing cell ranges directly, consider naming your ranges for better readability. For example, instead of A1:A10, you can use SalesData.
5. Array Formulas
Combine AGGREGATE with array formulas for even more powerful data insights. This can help you perform calculations across multiple criteria in a more efficient way.
Common Mistakes to Avoid
When using the AGGREGATE function, there are several pitfalls to watch out for:
- Wrong Function Number: Always double-check the function number you’re using. An incorrect number will lead to unexpected results.
- Improper Range References: Ensure that you are referencing the correct range of cells. A small mistake can skew your entire analysis.
- Ignoring Hidden Rows: Remember that the options parameter determines what to ignore. Set it correctly to get accurate results.
Troubleshooting Issues
Here are a few common issues you may encounter while using AGGREGATE and how to solve them:
- Error Messages: If you get an error like
#VALUE!, check your function number and ensure it corresponds to a valid function.
- Ignoring Errors Not Working: Make sure your options parameter is set correctly to ignore errors. If set to 0, it won’t ignore errors.
- Incorrect Results: If the output seems off, verify the ranges you are using and whether you need to adjust the options.
<div class="faq-section">
<div class="faq-container">
<h2>Frequently Asked Questions</h2>
<div class="faq-item">
<div class="faq-question">
<h3>What is the AGGREGATE function used for?</h3>
<span class="faq-toggle">+</span>
</div>
<div class="faq-answer">
<p>The AGGREGATE function is used for performing various calculations like SUM, AVERAGE, and COUNT while providing options to ignore errors and hidden rows.</p>
</div>
</div>
<div class="faq-item">
<div class="faq-question">
<h3>Can I use AGGREGATE with multiple criteria?</h3>
<span class="faq-toggle">+</span>
</div>
<div class="faq-answer">
<p>Yes, you can combine AGGREGATE with other functions or use array formulas to evaluate multiple criteria.</p>
</div>
</div>
<div class="faq-item">
<div class="faq-question">
<h3>How can I ignore hidden rows using AGGREGATE?</h3>
<span class="faq-toggle">+</span>
</div>
<div class="faq-answer">
<p>You can ignore hidden rows by using a specific options parameter (e.g., 5 for ignoring hidden rows and errors).</p>
</div>
</div>
<div class="faq-item">
<div class="faq-question">
<h3>Is AGGREGATE better than SUBTOTAL?</h3>
<span class="faq-toggle">+</span>
</div>
<div class="faq-answer">
<p>AGGREGATE is more versatile than SUBTOTAL as it allows you to choose which types of values to ignore, offering greater flexibility.</p>
</div>
</div>
</div>
</div>
Mastering the AGGREGATE function can provide you with powerful insights into your data that may not be easily gleaned otherwise. This function allows you to manage data more effectively by reducing clutter caused by errors or hidden rows, leading to a clearer analysis.
Whether you’re calculating averages, sums, or counts, the options available with AGGREGATE make it a go-to function in Excel. The ability to ignore errors and filter out hidden rows can be a major advantage, especially when dealing with large datasets.
Don’t hesitate to practice these skills! Experiment with different function numbers and options to find the combinations that best suit your needs. And remember, there are always more advanced Excel tutorials to explore, each designed to expand your skill set further.
<p class="pro-note">✨Pro Tip: Always keep experimenting with different data sets to uncover new insights using the AGGREGATE function!💡</p>