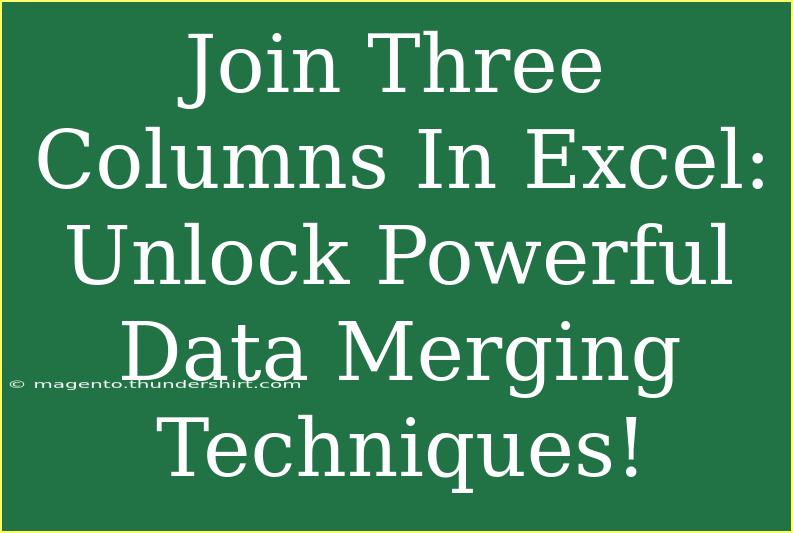When it comes to data management in Excel, knowing how to join columns can be a game-changer! Whether you're compiling survey results, merging customer data, or simply organizing a messy spreadsheet, mastering the art of combining multiple columns into one is essential. This guide will walk you through effective techniques for joining three columns in Excel, helping you unlock the potential of your data. 🎉
Understanding the Basics of Column Joining
Before diving into methods, it's important to understand why and when you might want to join columns. Combining columns can simplify your data analysis, improve the readability of your spreadsheets, and allow for better data manipulation. The most common scenarios include:
- Creating Full Names: If you have separate columns for first name and last name, combining them will give you a complete name.
- Merging Addresses: If you have street, city, and zip code in separate columns, joining them creates a full address.
- Data Consolidation: When you're merging datasets from different sources and need to create a unified view.
Methods to Join Three Columns in Excel
There are several techniques to join columns in Excel. Below are three effective methods, complete with step-by-step tutorials to help you through the process.
1. Using the CONCATENATE Function
The CONCATENATE function is one of the simplest ways to merge columns in Excel.
Step-by-Step Instructions:
- Select a New Cell: Choose the cell where you want to display the combined result.
- Input the Function: Type the following formula:
=CONCATENATE(A1, " ", B1, " ", C1)
Here, A1, B1, and C1 are the cells you wish to combine. The quotation marks with spaces in between ensure there's a space between your data.
- Press Enter: After inputting the function, hit Enter to see your results.
- Copy the Formula: To apply it to other rows, click on the cell with the formula, then drag the fill handle (a small square at the bottom-right corner of the cell) down to apply to additional rows.
2. Using the & Operator
The & operator provides a quick way to join cells without the need for a function.
Step-by-Step Instructions:
- Choose a Cell: Like before, click on a cell for the output.
- Enter the Formula: Use the following formula:
=A1 & " " & B1 & " " & C1
- Press Enter: Hit Enter to see the combined output.
- Fill Down: Just like the previous method, drag the fill handle to apply the formula to other cells.
3. Using the TEXTJOIN Function (Excel 2016 and later)
The TEXTJOIN function is a powerful alternative that allows you to join multiple columns with a specified delimiter.
Step-by-Step Instructions:
- Select Your Output Cell.
- Enter the Formula: Use:
=TEXTJOIN(" ", TRUE, A1:C1)
Here, " " specifies the delimiter (space), and TRUE ignores empty cells.
- Press Enter: View your combined data.
- Fill Down: Drag the fill handle down to apply to other cells.
Important Notes on Choosing Your Method
<p class="pro-note">Each method has its own advantages: use CONCATENATE for simple merges, the & operator for speed, and TEXTJOIN for flexibility with delimiters. Choose the one that suits your needs best!</p>
Troubleshooting Common Issues
While merging columns in Excel is usually straightforward, you might encounter a few common issues:
- Data Not Merging: Ensure that your formulas reference the correct cells. Double-check for typos!
- Extra Spaces: If your merged data has unwanted spaces, consider using the TRIM function within your concatenation.
- Excel Version Limitations: The TEXTJOIN function is only available in Excel 2016 and later. If you're using an earlier version, opt for CONCATENATE or the & operator.
Helpful Tips and Advanced Techniques
Here are some pro tips to elevate your column merging skills:
- Use Cell References: Always use cell references rather than typing values directly to keep your data dynamic.
- Combine More Than Three Columns: If you need to merge more than three columns, simply expand your formulas to include more cell references.
- Experiment with Delimiters: Try different delimiters like commas or hyphens to format your merged data.
Frequently Asked Questions
<div class="faq-section">
<div class="faq-container">
<h2>Frequently Asked Questions</h2>
<div class="faq-item">
<div class="faq-question">
<h3>Can I join columns from different sheets?</h3>
<span class="faq-toggle">+</span>
</div>
<div class="faq-answer">
<p>Yes, you can reference cells from different sheets by including the sheet name in the formula, e.g., =Sheet2!A1.</p>
</div>
</div>
<div class="faq-item">
<div class="faq-question">
<h3>Will merging columns affect my original data?</h3>
<span class="faq-toggle">+</span>
</div>
<div class="faq-answer">
<p>No, merging columns with formulas will leave your original data intact. The merged result is displayed in the new cell.</p>
</div>
</div>
<div class="faq-item">
<div class="faq-question">
<h3>How can I reverse the process and separate merged data?</h3>
<span class="faq-toggle">+</span>
</div>
<div class="faq-answer">
<p>You can use the Text to Columns feature under the Data tab to split merged data based on your chosen delimiter.</p>
</div>
</div>
</div>
</div>
Joining three columns in Excel opens up a world of data manipulation opportunities! By using techniques like CONCATENATE, the & operator, and TEXTJOIN, you can easily create meaningful combinations from your data. Remember to troubleshoot common issues and use the tips provided for an even smoother experience.
Now, it's time for you to practice these techniques and explore more tutorials on how to enhance your Excel skills. Happy merging!
<p class="pro-note">✨Pro Tip: Experiment with different delimiters to find the best format for your data merging needs!</p>