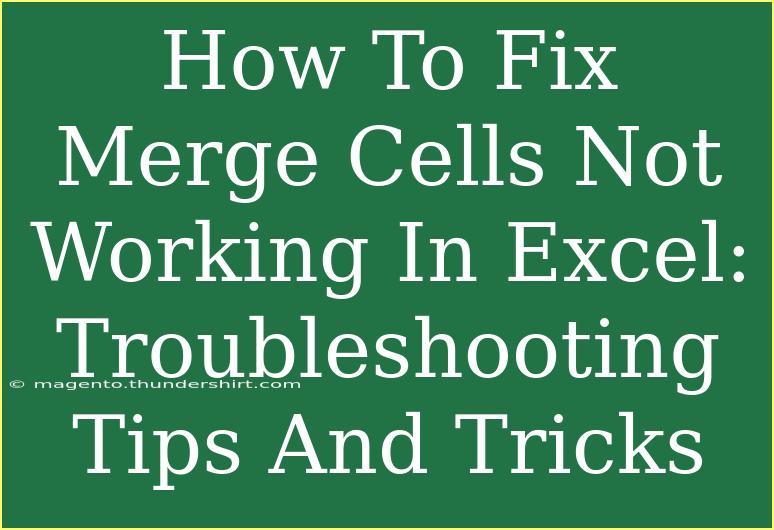Merging cells in Excel can streamline your data presentation, but sometimes it doesn't work as expected. If you've ever been puzzled by why Excel refuses to merge your selected cells, you're not alone. In this guide, we'll walk you through the ins and outs of fixing merge cells not working in Excel, share helpful tips, and provide troubleshooting techniques that will make your experience smoother. 💡
Understanding the Merge Cells Feature
Before we dive into troubleshooting, it’s essential to understand what merging cells entails. When you merge cells in Excel, you're combining two or more adjacent cells into a single cell. This is often done to create a cleaner look for your spreadsheets, especially for headers or to center data across multiple columns.
However, there are various reasons why this feature might not work. Let’s explore some common pitfalls and how to overcome them.
Common Reasons Why Merge Cells Might Not Work
-
Protected Sheets or Cells: If the worksheet or specific cells are protected, you won't be able to merge cells.
-
Multiple Worksheets Selected: Attempting to merge cells across multiple selected worksheets can lead to errors.
-
Cells with Different Formats: Excel might refuse to merge cells that have different formatting.
-
Hidden Rows or Columns: If any of the selected cells are part of hidden rows or columns, merging could fail.
-
Corrupted Excel Files: Sometimes, the file itself might have issues that prevent standard operations like merging cells.
Troubleshooting Steps for Merging Cells
Here are some effective troubleshooting techniques to resolve the merge cells issue in Excel:
1. Check for Protection
To see if the worksheet is protected:
- Go to the Review tab on the ribbon.
- Look for the Unprotect Sheet option. If it is available, click it to unprotect the sheet.
2. Ensure Only One Worksheet is Selected
To check if multiple sheets are selected:
- Right-click on any of the sheet tabs.
- Click Ungroup Sheets to work on a single sheet.
3. Standardize Cell Formats
If you suspect the formatting is the issue:
- Select the cells you want to merge.
- Right-click and select Format Cells.
- Under the Number tab, ensure they all share the same category (like General or Text).
4. Unhide Rows or Columns
To check for hidden elements:
- Select the rows or columns adjacent to the hidden ones.
- Right-click and select Unhide.
5. Check for File Corruption
If the problem persists:
- Try opening the Excel file on a different computer.
- Save a copy as a new file.
- Use Excel's Open and Repair feature by going to File > Open, selecting the file, and clicking the arrow next to Open to choose Open and Repair.
Helpful Tips and Shortcuts for Merging Cells
Now that we’ve covered troubleshooting, let’s explore some handy tips to make merging cells easier:
-
Use the Merge & Center Option: This option merges the cells and centers the text automatically. It's located in the Home tab under the Alignment group.
-
Shortcut Keys: Use the shortcut Alt + H + M + C to merge selected cells quickly.
-
Be Mindful of Data: Before merging, ensure that you're okay with losing data from the upper-left cell of the selection, as it will remain after the merge.
-
Use Merge for Headings Only: Merging should primarily be used for headings and not for regular data, which can complicate sorting and filtering later.
Common Mistakes to Avoid
-
Merging for All Data: Merging all data cells can lead to complications. Use it judiciously.
-
Not Checking Formatting: Always ensure uniformity in formatting before merging.
-
Ignoring Data Loss: Remember that merging cells will cause any data in non-top-left cells to be lost.
Practical Example
Imagine you have a report where you need to merge a header across several columns. Here’s how you would effectively do it:
- Select the range of cells across the columns where you want the header.
- Use Merge & Center from the Home tab.
- Type in your header name (e.g., "Sales Data") and hit Enter.
- Adjust the font size and style as needed for emphasis.
This simple practice not only makes your data look organized but can also enhance its readability!
Troubleshooting Common Issues
If you encounter issues while merging, here are a few common problems along with solutions:
| Issue |
Solution |
| Unable to merge cells |
Check if the sheet is protected or if multiple sheets are selected. |
| Cells appear merged but data is lost |
Ensure only the top-left cell data is retained post-merge. |
| Merge feature is grayed out |
Ensure there are no hidden rows or columns within the selected range. |
| Unexpected behavior with merged cells |
Check for formatting differences or file corruption. |
<div class="faq-section">
<div class="faq-container">
<h2>Frequently Asked Questions</h2>
<div class="faq-item">
<div class="faq-question">
<h3>Why can't I merge cells in Excel?</h3>
<span class="faq-toggle">+</span>
</div>
<div class="faq-answer">
<p>You may be trying to merge cells in a protected worksheet or across multiple selected worksheets. Also, ensure the selected cells have the same formatting.</p>
</div>
</div>
<div class="faq-item">
<div class="faq-question">
<h3>Will merging cells lose data?</h3>
<span class="faq-toggle">+</span>
</div>
<div class="faq-answer">
<p>Yes, when you merge cells, only the content in the upper-left cell will be retained, and all other data will be discarded.</p>
</div>
</div>
<div class="faq-item">
<div class="faq-question">
<h3>How do I unmerge cells in Excel?</h3>
<span class="faq-toggle">+</span>
</div>
<div class="faq-answer">
<p>Select the merged cell, go to the Home tab, click on the Merge & Center dropdown, and select "Unmerge Cells."</p>
</div>
</div>
<div class="faq-item">
<div class="faq-question">
<h3>Can I merge cells in Excel Online?</h3>
<span class="faq-toggle">+</span>
</div>
<div class="faq-answer">
<p>Yes, merging cells in Excel Online works similarly to the desktop version. Just select the cells and use the Merge & Center option.</p>
</div>
</div>
<div class="faq-item">
<div class="faq-question">
<h3>What happens if I merge cells with formulas?</h3>
<span class="faq-toggle">+</span>
</div>
<div class="faq-answer">
<p>If you merge cells that contain formulas, only the formula in the upper-left cell will be retained. The formulas in other cells will be lost.</p>
</div>
</div>
</div>
</div>
Recap and Moving Forward
In summary, understanding how to troubleshoot merge cells issues can save you time and frustration when working with Excel. From checking for protection to ensuring the cells share the same formatting, each step is crucial for success. Remember, merging cells is best used for creating headers or organizing data presentation.
As you continue to work in Excel, don’t hesitate to practice these techniques and explore related tutorials to enhance your skills. The more comfortable you get, the easier these tasks will become. Happy spreadsheeting!
<p class="pro-note">💡Pro Tip: Always keep backup copies of your Excel files before making significant changes like merging cells!</p>