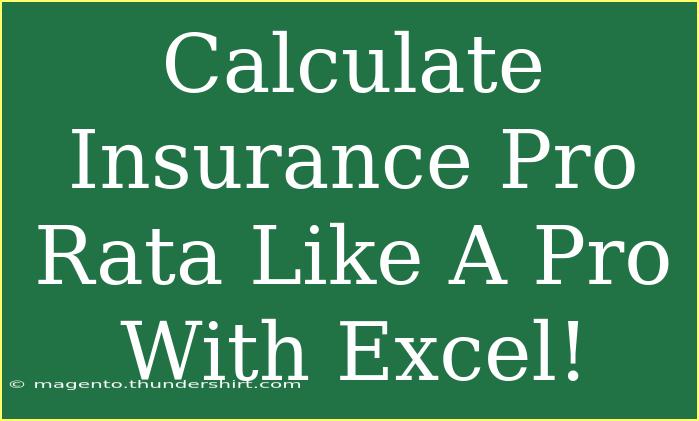Calculating insurance pro-rata can be a daunting task if you're unfamiliar with the formulas and functions needed in Excel. However, with the right tips and techniques, you can master this process like a pro! In this guide, we’ll explore helpful shortcuts, advanced techniques, and practical examples to simplify insurance pro-rata calculations using Excel. 🎉
Understanding Insurance Pro-Rata
Before diving into Excel, let’s clarify what insurance pro-rata means. Pro-rata is a method of calculating insurance premiums or claims based on the time period of coverage. For instance, if an insurance policy is canceled midway through the coverage period, the pro-rata calculation will determine the refund owed to the policyholder based on the time they were actually covered.
Why Use Excel for Pro-Rata Calculations?
Excel is an incredibly powerful tool for handling numerical data. When it comes to pro-rata calculations, using Excel can streamline the process significantly, allowing for quick updates and automated recalculations. It’s also excellent for creating visual representations of your data, making it easier to understand and present.
Setting Up Your Excel Spreadsheet
Let’s begin by setting up a basic spreadsheet for calculating pro-rata insurance. Here’s a step-by-step guide on how to create it:
Step 1: Open Excel and Create Columns
- Open a new spreadsheet.
- Label your columns:
- Column A: Policy Start Date
- Column B: Policy End Date
- Column C: Total Premium
- Column D: Number of Days Covered
- Column E: Daily Premium
- Column F: Pro-Rata Refund
Step 2: Input Your Data
Next, fill in the first three columns with relevant data.
| Policy Start Date |
Policy End Date |
Total Premium |
| 01/01/2023 |
12/31/2023 |
1200 |
| 01/01/2023 |
06/30/2023 |
600 |
Step 3: Calculate the Number of Days Covered
In Cell D2, enter the formula to calculate the total number of days covered by the policy:
=DATEDIF(A2, B2, "d") + 1
This formula calculates the difference between the start and end dates and adds 1 to include both start and end dates.
Step 4: Calculate Daily Premium
In Cell E2, you can calculate the daily premium:
=C2/D2
This divides the total premium by the number of days covered, giving you the cost of coverage per day.
Step 5: Calculate Pro-Rata Refund
Finally, in Cell F2, calculate the pro-rata refund by specifying the number of days you need to refund. For example, if the policy is canceled after 180 days, you can adjust your calculation as follows:
=E2*(D2-180)
Complete Example
Here’s what your filled-out example would look like:
| Policy Start Date |
Policy End Date |
Total Premium |
Number of Days Covered |
Daily Premium |
Pro-Rata Refund |
| 01/01/2023 |
12/31/2023 |
1200 |
365 |
3.29 |
0 |
| 01/01/2023 |
06/30/2023 |
600 |
181 |
3.32 |
0 |
<p class="pro-note">Ensure the date format in your spreadsheet is consistent to avoid errors in calculations.</p>
Tips and Shortcuts for Pro-Rata Calculation in Excel
- Use Named Ranges: Instead of using standard cell references, you can name your ranges for clarity, making formulas easier to read and manage.
- Data Validation: Implement data validation for dates to prevent incorrect entries.
- Conditional Formatting: Highlight cells that require attention, such as incorrect dates or negative refund amounts.
- Excel Functions: Familiarize yourself with Excel functions like
IF, SUM, and AVERAGE to expand your calculation capabilities.
Common Mistakes to Avoid
- Incorrect Date Formats: Ensure all date entries are consistent; mismatched formats can lead to errors.
- Failing to Include the Start Date: When calculating days, don't forget to include the start date in your count.
- Confusing Refund Amounts: Clearly differentiate between total premiums, paid premiums, and pro-rata refunds to avoid mix-ups.
Troubleshooting Issues
- If you receive an error like
#VALUE!, check the formatting of your cells. Excel needs consistent data types to perform calculations properly.
- The
#DIV/0! error occurs when you try to divide by zero. Make sure the number of days covered is greater than zero.
<div class="faq-section">
<div class="faq-container">
<h2>Frequently Asked Questions</h2>
<div class="faq-item">
<div class="faq-question">
<h3>What is the pro-rata calculation used for in insurance?</h3>
<span class="faq-toggle">+</span>
</div>
<div class="faq-answer">
<p>Pro-rata calculation is used to determine the refund or premium for the time period of coverage when a policy is canceled.</p>
</div>
</div>
<div class="faq-item">
<div class="faq-question">
<h3>Can I automate pro-rata calculations in Excel?</h3>
<span class="faq-toggle">+</span>
</div>
<div class="faq-answer">
<p>Yes! You can set up formulas in Excel to automatically calculate pro-rata refunds based on input values.</p>
</div>
</div>
<div class="faq-item">
<div class="faq-question">
<h3>What should I do if my dates are not calculating correctly?</h3>
<span class="faq-toggle">+</span>
</div>
<div class="faq-answer">
<p>Ensure that the date formats are consistent and correct in all cells to prevent calculation errors.</p>
</div>
</div>
</div>
</div>
As you can see, mastering insurance pro-rata calculations in Excel can save you both time and effort. With the right setup and understanding of the formulas, you can confidently calculate refunds or premiums for any insurance scenario.
Ultimately, practice is key! Start applying these techniques to your own projects and watch as your proficiency with Excel grows. Don’t forget to explore related tutorials in this blog for even more tips!
<p class="pro-note">🔍 Pro Tip: Experiment with different scenarios to improve your understanding of pro-rata calculations!</p>