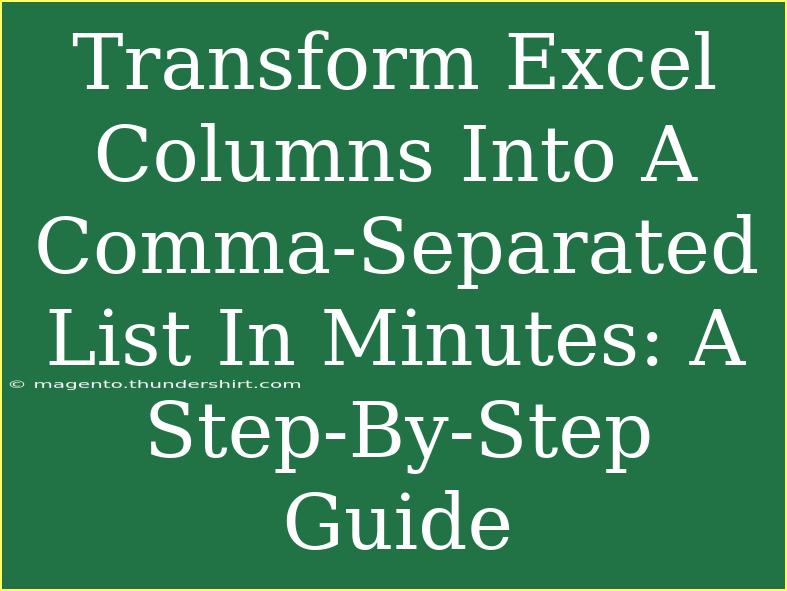Transforming data in Excel is a common task, but one that can become cumbersome when you need to convert columns into a comma-separated list. Whether you're preparing data for a report, a presentation, or just organizing your information, this step-by-step guide will walk you through the process smoothly and efficiently. By the end, you'll be able to create those lists in mere minutes. Ready? Let's dive in! 🚀
Why Convert Excel Columns to a Comma-Separated List?
A comma-separated list can be incredibly useful for various applications, including:
- Data Import: Easily import your data into other applications such as databases or email marketing tools.
- Clarity: Present your information more clearly by consolidating it into a single line.
- Simplification: Save time by reducing the need for manual data entry.
Step-by-Step Guide to Creating a Comma-Separated List in Excel
Step 1: Prepare Your Data
Before you transform your columns, ensure your data is organized properly. Here are a few tips:
- Clean up the data: Remove any unnecessary spaces or duplicates.
- Use a single column: If your data is scattered across multiple columns, you might want to combine them into one first.
Step 2: Use Excel's TEXTJOIN Function (Excel 2016 and later)
The easiest way to create a comma-separated list is by using the TEXTJOIN function. Here's how:
-
Select a new cell where you want the result to appear.
-
Enter the formula:
=TEXTJOIN(", ", TRUE, A1:A10)
Here, A1:A10 refers to the range of your data. Adjust it according to your needs.
-
Press Enter and voilà! Your comma-separated list appears in the selected cell. 🎉
Step 3: Use CONCATENATE Function (For older Excel versions)
If you're using an older version of Excel that doesn’t support TEXTJOIN, you can use the CONCATENATE function, though it’s a bit more tedious:
-
In a new cell, start with the following formula:
=A1 & ", " & A2 & ", " & A3 & ...
-
Continue adding each cell manually until you've included all desired cells.
While this method works, it's not as efficient as TEXTJOIN. If you have many entries, consider converting your data to a new column with formulas first, and then combine them.
Step 4: Remove Extra Commas (if needed)
In some cases, you might end up with extra commas, especially if using the CONCATENATE method. Here’s how to tidy it up:
- If you have an unwanted comma at the end, simply use the
LEFT and LEN functions to clean it. For example:
=LEFT(B1, LEN(B1)-1)
This formula will remove the last character (assuming it's a comma).
Common Mistakes to Avoid
-
Forgetting to lock cell references: If you're copying a formula and need to maintain specific cells, remember to use dollar signs ($) to lock the cell references.
-
Incorrect range selection: Double-check your range in TEXTJOIN to ensure you're including all relevant data.
-
Not checking for empty cells: The TRUE argument in TEXTJOIN ignores empty cells, but ensure that you don’t inadvertently skip data you wanted.
Troubleshooting Issues
-
Formula Not Working: If you encounter an error, check to ensure your Excel version supports TEXTJOIN. If not, consider updating or using the CONCATENATE method.
-
Extra Spaces or Characters: Use the TRIM function to clean your data before performing the join.
Example Use Case
Let’s say you have a list of names in column A:
Using the TEXTJOIN method, you can quickly create a list:
Alice, Bob, Charlie
Now imagine you need to insert this list into an email or a document — you’ve just saved yourself plenty of time!
<div class="faq-section">
<div class="faq-container">
<h2>Frequently Asked Questions</h2>
<div class="faq-item">
<div class="faq-question">
<h3>Can I use TEXTJOIN in Excel 2013?</h3>
<span class="faq-toggle">+</span>
</div>
<div class="faq-answer">
<p>No, TEXTJOIN is available only in Excel 2016 and later versions. For older versions, use the CONCATENATE function.</p>
</div>
</div>
<div class="faq-item">
<div class="faq-question">
<h3>What if I have a large data set?</h3>
<span class="faq-toggle">+</span>
</div>
<div class="faq-answer">
<p>You can still use TEXTJOIN. Just ensure your range covers all necessary rows, like A1:A100.</p>
</div>
</div>
<div class="faq-item">
<div class="faq-question">
<h3>Does TEXTJOIN ignore empty cells?</h3>
<span class="faq-toggle">+</span>
</div>
<div class="faq-answer">
<p>Yes, if you set the second argument to TRUE, it will ignore any empty cells in the selected range.</p>
</div>
</div>
</div>
</div>
Recapping the essential points, transforming Excel columns into a comma-separated list can save you a lot of time and improve the clarity of your data presentation. Whether you're using the TEXTJOIN function or the older CONCATENATE method, understanding these steps is crucial.
So go ahead and practice these techniques in your Excel sheets! Explore our other tutorials for more useful tips and tricks. Happy Excel-ing!
<p class="pro-note">🚀Pro Tip: To make your life easier, keep practicing the TEXTJOIN function; it’s a game changer for data management!</p>