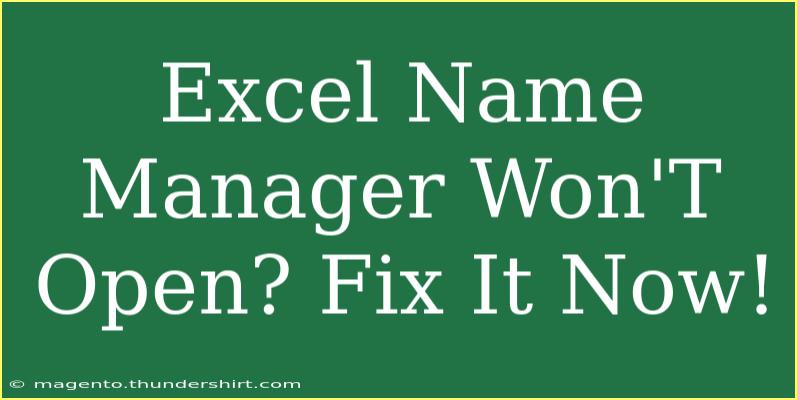Are you feeling frustrated because Excel's Name Manager won't open? You're not alone! Many users encounter this pesky issue while working with Microsoft Excel. The Name Manager is an essential tool that allows you to create, edit, and delete named ranges, which can make your data management much easier. Without it, your workflow can be significantly disrupted. In this article, we will explore various tips, shortcuts, and advanced techniques to effectively use Excel's Name Manager and troubleshoot the common issues that prevent it from opening.
Understanding the Name Manager
Before diving into troubleshooting, let's clarify what the Name Manager actually does. In Excel, a named range is a user-defined name that represents a cell, range of cells, or constant value. The Name Manager provides a centralized view of all named ranges, making it easy to manage them. Here are some key functionalities of the Name Manager:
- Creating Named Ranges: Simplifies referencing cells or ranges in formulas.
- Editing Names: Allows updates to the cell reference or the name itself.
- Deleting Names: Cleans up unused named ranges to prevent confusion.
Common Reasons Why Name Manager Won't Open
There can be various reasons for the Name Manager refusing to cooperate. Let’s examine a few common culprits:
- Corrupted Excel File: Sometimes the workbook you are working on may be corrupted.
- Excel Add-ins: Certain add-ins can conflict with Excel functionalities.
- Outdated Software: Using an outdated version of Excel could cause compatibility issues.
- Excel Settings: Certain settings within Excel could interfere with the Name Manager's operation.
Tips for Troubleshooting Name Manager Issues
1. Restart Excel
The simplest solution is often the most effective. Close Excel completely and then reopen it. Sometimes, the application just needs a quick refresh to get things back on track.
2. Check Add-ins
Certain add-ins can interfere with Excel functions. To disable them:
- Open Excel.
- Go to
File → Options.
- Click on
Add-ins.
- In the Manage box, select
COM Add-ins, and click Go.
- Uncheck the add-ins you want to disable, then click
OK.
3. Update Excel
Ensure you have the latest version of Excel installed. To check for updates:
- Open Excel.
- Click on
File → Account.
- Under Product Information, click
Update Options → Update Now.
4. Repair Excel
If you suspect a corruption, you can repair your Office installation:
- Go to
Control Panel.
- Select
Programs and Features.
- Right-click on your Office installation and choose
Change.
- Click on
Quick Repair and follow the prompts.
5. Reset Excel Settings
If the issue persists, resetting Excel settings might help. This can restore any misconfigured settings back to their defaults.
6. Check for File Corruption
If the problem is occurring with a specific workbook, it may be corrupted. Try opening a different Excel file to see if the Name Manager works there. If it does, consider creating a new workbook and copying your data over.
<table>
<tr>
<th>Action</th>
<th>Steps</th>
</tr>
<tr>
<td>Restart Excel</td>
<td>Close and reopen the application.</td>
</tr>
<tr>
<td>Check Add-ins</td>
<td>Disable potential problematic add-ins.</td>
</tr>
<tr>
<td>Update Excel</td>
<td>Navigate to Account and check for updates.</td>
</tr>
<tr>
<td>Repair Excel</td>
<td>Use Control Panel to repair the installation.</td>
</tr>
<tr>
<td>Reset Settings</td>
<td>Restore Excel settings to default.</td>
</tr>
<tr>
<td>Check for Corruption</td>
<td>Try a different file to see if the issue persists.</td>
</tr>
</table>
Helpful Tips and Shortcuts for Using Name Manager
- Create a Named Range: Select a cell or range, go to
Formulas → Define Name, and fill in the necessary information.
- Quick Access: Use the shortcut
Ctrl + F3 to quickly open the Name Manager.
- Use Names in Formulas: Instead of cell references, use named ranges to simplify formulas.
- Keep Names Descriptive: Name your ranges something meaningful to improve clarity and usability.
Common Mistakes to Avoid
- Using Spaces in Names: Avoid spaces; use underscores instead.
- Naming Conflicts: Ensure that named ranges do not conflict with Excel reserved keywords.
- Overcomplicating Names: Keep names as simple and descriptive as possible for easy reference.
Frequently Asked Questions
<div class="faq-section">
<div class="faq-container">
<h2>Frequently Asked Questions</h2>
<div class="faq-item">
<div class="faq-question">
<h3>Why can't I find the Name Manager in Excel?</h3>
<span class="faq-toggle">+</span>
</div>
<div class="faq-answer">
<p>If you can’t find the Name Manager, ensure you are in the "Formulas" tab. You can also open it using the shortcut Ctrl + F3.</p>
</div>
</div>
<div class="faq-item">
<div class="faq-question">
<h3>What should I do if the Name Manager opens but is empty?</h3>
<span class="faq-toggle">+</span>
</div>
<div class="faq-answer">
<p>This may indicate that there are no named ranges in the workbook. You can create new named ranges through the "Define Name" option.</p>
</div>
</div>
<div class="faq-item">
<div class="faq-question">
<h3>Can I recover deleted named ranges?</h3>
<span class="faq-toggle">+</span>
</div>
<div class="faq-answer">
<p>Once deleted, named ranges cannot be recovered unless you have an earlier version of the file saved or backed up.</p>
</div>
</div>
</div>
</div>
Recapping the essential takeaways, when Excel's Name Manager won't open, it’s vital to troubleshoot effectively using straightforward steps like restarting Excel, checking add-ins, and repairing your installation. Moreover, being mindful of common mistakes and learning helpful tips can drastically improve your user experience. As you explore the functionalities of the Name Manager, don’t hesitate to practice using it and consult additional tutorials to enhance your Excel skills further.
<p class="pro-note">🌟Pro Tip: Always keep backups of your important Excel files to safeguard against data loss!</p>