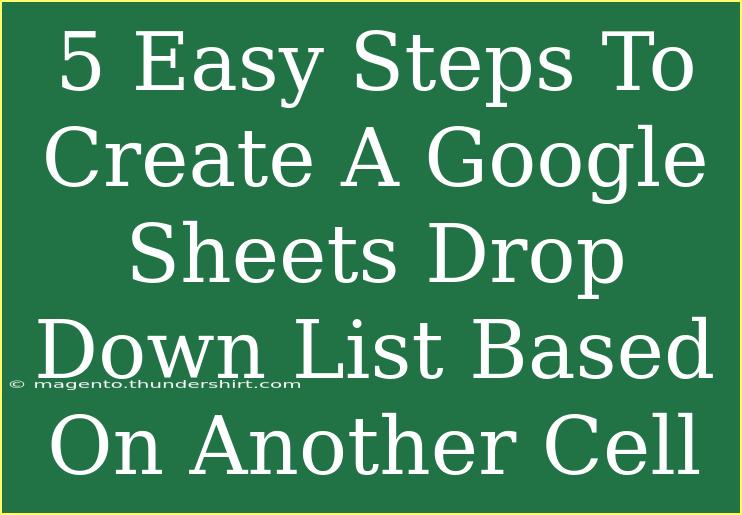Creating a drop-down list in Google Sheets can significantly enhance your data entry experience, making it more structured and efficient. Whether you're managing a budget, keeping track of tasks, or simply organizing your information, drop-down lists help minimize errors and streamline your workflow. In this guide, we will walk through five easy steps to create a Google Sheets drop-down list based on another cell.
Why Use Drop-Down Lists? 🎯
Drop-down lists are a great way to enforce consistent data entry, as they limit the options available to users. This can be particularly useful in scenarios where you want to avoid typos or incorrect entries. Here are a few key reasons why you might want to use drop-down lists:
- Consistency: Ensure that everyone entering data uses the same terms.
- Efficiency: Speed up data entry by providing options.
- Accuracy: Reduce the risk of errors in data.
Step-by-Step Tutorial
Step 1: Prepare Your Data
Before creating your drop-down list, it's essential to prepare the data you want to include. For example, let’s say you want to create a drop-down list of fruits based on a selected category. First, you will need to have your list of fruits ready in a separate section of your spreadsheet.
A1: Category
A2: Fruits
A3: Vegetables
B1: Fruits List
B2: Apple
B3: Banana
B4: Cherry
B5: Orange
Step 2: Select the Cell for Your Drop-Down List
Next, decide which cell will house the drop-down list. Click on the cell where you want the drop-down to appear. For example, if you want the drop-down in cell D2, click on D2.
Step 3: Open Data Validation
With D2 selected, navigate to the top menu and select Data > Data validation. This will open the Data validation settings window.
Step 4: Set Up the Drop-Down List
In the Data validation settings, follow these steps:
- Criteria: Choose "List from a range."
- Range: Enter the range for the list based on your category. For example, if you’re making a list of fruits, you can input
B2:B5 to include Apple, Banana, Cherry, and Orange.
- On invalid data: Choose "Reject input" to avoid incorrect entries.
- Show drop-down list in cell: Make sure this option is checked.
Your setup should look something like this:
<table>
<tr>
<th>Criteria</th>
<th>List from a range</th>
<th>Range</th>
</tr>
<tr>
<td>On invalid data</td>
<td>Reject input</td>
<td>B2:B5</td>
</tr>
</table>
Step 5: Test Your Drop-Down List
Now that you’ve set up your drop-down, click on cell D2. You should see a little arrow pointing down; click it and you will see your list of fruits! 🎉 Test the drop-down by selecting a fruit to ensure everything is functioning as expected.
<p class="pro-note">📋 Pro Tip: You can use dynamic ranges if you need to expand or change your list frequently. Just update the source list, and the drop-down will adjust automatically!</p>
Common Mistakes to Avoid
Creating a drop-down list might seem straightforward, but there are common pitfalls that users encounter:
- Incorrect Range: Double-check that the range you entered in the Data validation settings corresponds correctly to the list you prepared.
- Data Validation Conflicts: Ensure no other data validation is set up in the same cell, as this can create conflicts.
- Range Visibility: If the range is on another sheet, make sure to reference it correctly. Use
SheetName!Range format.
Troubleshooting Issues
If your drop-down list isn't working as expected, here are a few tips to troubleshoot:
- Check List Range: Make sure the range you set up contains the correct values.
- Refresh the Page: Sometimes refreshing Google Sheets can resolve any glitches.
- Review Data Validation Settings: Ensure that all settings in the Data validation menu are configured properly.
<div class="faq-section">
<div class="faq-container">
<h2>Frequently Asked Questions</h2>
<div class="faq-item">
<div class="faq-question">
<h3>Can I create a dependent drop-down list?</h3>
<span class="faq-toggle">+</span>
</div>
<div class="faq-answer">
<p>Yes! You can create dependent drop-down lists by using named ranges and the INDIRECT function to link one drop-down to another.</p>
</div>
</div>
<div class="faq-item">
<div class="faq-question">
<h3>What if my list of options changes?</h3>
<span class="faq-toggle">+</span>
</div>
<div class="faq-answer">
<p>Simply update the source data range, and the drop-down list will automatically reflect the changes if you're using dynamic ranges.</p>
</div>
</div>
<div class="faq-item">
<div class="faq-question">
<h3>How do I delete a drop-down list?</h3>
<span class="faq-toggle">+</span>
</div>
<div class="faq-answer">
<p>Click on the cell with the drop-down list, go to Data > Data validation, and click on "Remove validation" to delete it.</p>
</div>
</div>
<div class="faq-item">
<div class="faq-question">
<h3>Can I format cells based on drop-down selections?</h3>
<span class="faq-toggle">+</span>
</div>
<div class="faq-answer">
<p>Absolutely! You can use conditional formatting to apply styles based on the selection made from the drop-down list.</p>
</div>
</div>
</div>
</div>
Recapping what we've covered, creating a drop-down list in Google Sheets based on another cell is not only simple but can also greatly enhance the efficiency of data entry. Be sure to prepare your data carefully, set the correct ranges, and test the functionality. Don’t shy away from exploring more advanced techniques such as dependent lists or conditional formatting!
As you dive into the world of Google Sheets, practice these skills, and you’ll find it increasingly easy to manage data effectively. For further learning and engagement, feel free to check out our related tutorials on this blog!
<p class="pro-note">💡 Pro Tip: Experiment with various data types in your lists to see what best suits your needs for maximum efficiency!</p>