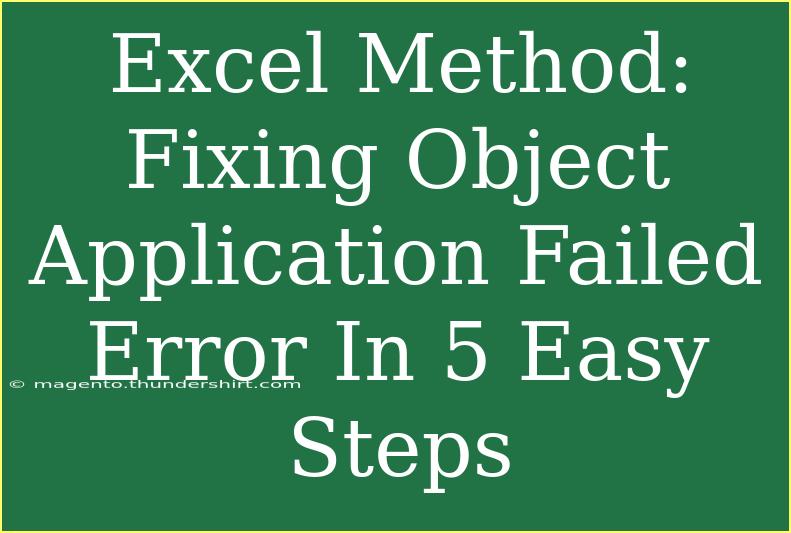When it comes to using Microsoft Excel, encountering errors can be frustrating, especially if you’re in the middle of an important project. One of the common problems users face is the dreaded “Object Application Failed” error. This error can occur due to a variety of reasons, ranging from issues with your VBA (Visual Basic for Applications) code to problems with the Excel environment itself. But fear not! In this guide, we'll walk you through five easy steps to fix this error and get you back on track with your spreadsheets. ✨
Understanding the "Object Application Failed" Error
Before diving into the solutions, let’s understand what this error message really means. It usually indicates that there’s a problem when Excel tries to access an object, be it a worksheet, workbook, or a range of data. This can be caused by a variety of issues, including:
- Incorrect references in your VBA code.
- Corrupt Excel files.
- Problems with Excel add-ins or complementary programs.
- Insufficient memory or resources on your computer.
Knowing the root cause will help you troubleshoot effectively.
Step-by-Step Guide to Fix the Error
Step 1: Check Your VBA Code
If you're using macros, the first step in troubleshooting this error is to take a close look at your VBA code. Sometimes, minor syntax errors or incorrect references can cause issues.
- Open the VBA editor by pressing
ALT + F11.
- Look through your code for any potential issues, such as:
- Misspelled object names.
- Incorrectly referenced ranges or sheets.
- Use the Debug feature by selecting
Debug > Compile VBA Project. This will help you identify any errors in your code.
Step 2: Test with a New Excel File
If the problem persists, try creating a new Excel workbook to determine if the error is specific to a particular file.
- Open a new Excel file.
- Copy and paste some data or sheets from the old file to the new one.
- Run your macros in the new file to see if the error occurs.
If it does not, your original file may be corrupted. In this case, you should consider exporting your data to a new workbook.
Step 3: Disable Add-ins
Sometimes, Excel add-ins can interfere with your files and cause errors.
- Go to
File > Options > Add-ins.
- Manage Add-ins by selecting
COM Add-ins and clicking Go.
- Uncheck any add-ins you suspect could be causing the error.
- Restart Excel to see if the problem resolves.
If the error goes away, you may need to re-enable your add-ins one by one to find the culprit.
Step 4: Repair Office
If disabling add-ins doesn't work, the Office installation itself may be corrupted.
- Go to Control Panel and find
Programs > Programs and Features.
- Locate Microsoft Office, click on it, and select
Change.
- Choose the Repair option and follow the prompts. This may take some time but can fix many underlying issues.
Step 5: Check for Updates
Ensure your Excel is up to date. Microsoft regularly releases updates that can fix bugs and improve performance.
- Open Excel and go to
File > Account.
- Under Product Information, click on
Update Options.
- Select Update Now and let Excel do its thing.
After updating, restart Excel and check to see if the error still persists.
Common Mistakes to Avoid
When troubleshooting the “Object Application Failed” error, keep in mind the following mistakes to avoid:
- Ignoring the error message: Always read what the error message specifies, as it can give insights into what went wrong.
- Failing to back up your data: Always make backups before making significant changes or repairs to your files.
- Not testing in a new environment: Always verify if the error is file-specific by testing in a new workbook.
Troubleshooting Tips
If you find that the error is still occurring, here are a few additional tips to troubleshoot effectively:
- Run Excel in Safe Mode by holding down the
CTRL key while opening Excel. This disables add-ins and customizations that may be causing problems.
- Check for conflicting software: Other software on your computer may be interfering with Excel.
- Monitor your system resources: Ensure you have adequate RAM and storage available.
Conclusion
Dealing with the “Object Application Failed” error in Excel can be a hassle, but with these five easy steps, you’re well on your way to resolving it. Always ensure your VBA code is error-free, create a fresh environment for testing, and keep your Excel installation updated.
Don’t forget to practice these tips regularly, and explore other Excel tutorials available on our blog to enhance your skills further! Happy spreadsheeting! 📊
<div class="faq-section">
<div class="faq-container">
<h2>Frequently Asked Questions</h2>
<div class="faq-item">
<div class="faq-question">
<h3>What does the "Object Application Failed" error mean?</h3>
<span class="faq-toggle">+</span>
</div>
<div class="faq-answer">
<p>This error usually indicates there’s an issue with accessing a specific object in Excel, often related to VBA code or corrupt files.</p>
</div>
</div>
<div class="faq-item">
<div class="faq-question">
<h3>Can this error happen in non-VBA Excel files?</h3>
<span class="faq-toggle">+</span>
</div>
<div class="faq-answer">
<p>Yes, although less common, non-VBA files can also encounter this error due to corrupt data or issues with add-ins.</p>
</div>
</div>
<div class="faq-item">
<div class="faq-question">
<h3>How can I prevent this error in the future?</h3>
<span class="faq-toggle">+</span>
</div>
<div class="faq-answer">
<p>Regularly update your Excel, manage add-ins carefully, and ensure your VBA code is well-structured and debugged.</p>
</div>
</div>
<div class="faq-item">
<div class="faq-question">
<h3>What should I do if the error persists?</h3>
<span class="faq-toggle">+</span>
</div>
<div class="faq-answer">
<p>If the error continues, consider repairing your Office installation or seeking help from Microsoft support.</p>
</div>
</div>
<div class="faq-item">
<div class="faq-question">
<h3>Is there a quick fix for this error?</h3>
<span class="faq-toggle">+</span>
</div>
<div class="faq-answer">
<p>Testing your macros in a new workbook and disabling add-ins are often the quickest ways to resolve the issue.</p>
</div>
</div>
</div>
</div>
<p class="pro-note">💡Pro Tip: Always keep a backup of your important Excel files to avoid data loss during troubleshooting!</p>