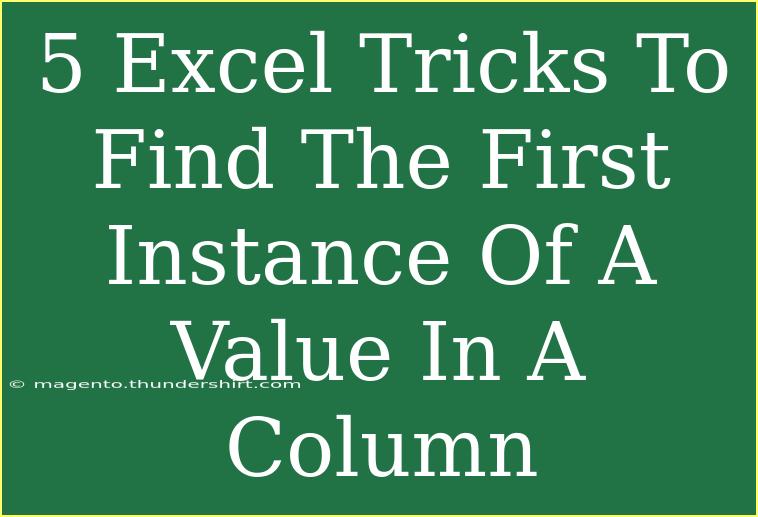If you’ve ever found yourself sifting through a massive list of data in Excel, searching for the first instance of a specific value, you know how tedious that can be. Fortunately, Excel has some fantastic tricks up its sleeve that can help streamline this process. In this guide, we will explore five Excel tricks that make it easy to locate the first occurrence of a value in a column. Let’s dive right in! 🌟
Understanding Excel’s Lookup Functions
Before we jump into the tricks, it’s essential to understand the primary functions we’ll be working with. Excel provides several functions such as MATCH, INDEX, and VLOOKUP, each serving unique purposes. The trick here is to combine these functions to find the value you’re searching for.
Trick 1: Using the MATCH Function
The first and perhaps simplest trick is utilizing the MATCH function. This function can return the position of a specified value in a range.
Example
Let’s say you have a column of names in Column A and you want to find the first occurrence of "John".
- In an empty cell, type the formula:
=MATCH("John", A:A, 0)
- Press Enter.
The result will show you the row number where "John" first appears in Column A.
<p class="pro-note">📝Pro Tip: Remember, the third argument in the MATCH function is 0 for an exact match!</p>
Trick 2: Combining INDEX and MATCH
For a more advanced approach, you can combine the INDEX function with MATCH. This trick allows you not only to find the position but also to return the corresponding value from another column.
Example
Assuming the names are in Column A and their respective ages are in Column B:
- In an empty cell, type:
=INDEX(B:B, MATCH("John", A:A, 0))
- Press Enter.
This formula will return "John's" age based on the first instance found in Column A.
Trick 3: Using VLOOKUP with a Twist
While VLOOKUP typically retrieves a value from the first instance, you can apply an array formula to achieve this goal.
Example
If you want to get "John's" age:
- In an empty cell, type:
=VLOOKUP("John", A:B, 2, FALSE)
- Press Ctrl + Shift + Enter (to create an array formula).
This approach will yield the same result but showcases the flexibility of VLOOKUP with arrays.
Trick 4: Utilizing FILTER Function
For Excel 365 and later users, the FILTER function is a great way to find the first instance in a modern and straightforward manner.
Example
If you want to find all ages of "John":
- In an empty cell, type:
=FILTER(B:B, A:A="John")
- Press Enter.
The result will display all instances of "John" along with their respective ages. If there's no match, it will return a #CALC! error.
<p class="pro-note">📊Pro Tip: Combine FILTER with IFERROR for smoother error handling, e.g., =IFERROR(FILTER(...), "Not Found").</p>
Trick 5: Using Conditional Formatting to Highlight First Instance
Sometimes, you may want to visually highlight the first occurrence of a value in a column. Conditional formatting can make this easy!
Example
To highlight "John" in Column A:
- Select the cells in Column A.
- Go to Home > Conditional Formatting > New Rule.
- Select "Use a formula to determine which cells to format."
- Enter this formula:
=A1="John"
- Choose a formatting style and click OK.
This will highlight all instances of "John," and you can visually identify the first one quickly.
Common Mistakes to Avoid
While using these tricks, be aware of a few common mistakes that users often encounter:
- Incorrect References: Ensure that the ranges you reference are correct and don’t extend too far or too short.
- Data Types: Check that the data types match (e.g., text vs. number). A number stored as text won’t match a numeric search.
- Array Formulas: Remember to press Ctrl + Shift + Enter for array formulas; otherwise, they won’t work as intended.
Troubleshooting Tips
If you’re running into issues with the formulas:
- #N/A Error: This indicates that the value wasn’t found. Check your spelling!
- #VALUE! Error: This often happens with array formulas if they’re not entered correctly.
- Unexpected Results: Ensure your data doesn’t have leading or trailing spaces. Use the
TRIM function to clean your data if necessary.
<div class="faq-section">
<div class="faq-container">
<h2>Frequently Asked Questions</h2>
<div class="faq-item">
<div class="faq-question">
<h3>How can I find the first instance of a value in a different worksheet?</h3>
<span class="faq-toggle">+</span>
</div>
<div class="faq-answer">
<p>You can use the same functions but specify the worksheet name, e.g., =MATCH("John", 'Sheet2'!A:A, 0).</p>
</div>
</div>
<div class="faq-item">
<div class="faq-question">
<h3>What if my data has duplicates? Will these tricks find only the first instance?</h3>
<span class="faq-toggle">+</span>
</div>
<div class="faq-answer">
<p>Yes! The techniques shown specifically return the first occurrence even if there are duplicates later in the list.</p>
</div>
</div>
<div class="faq-item">
<div class="faq-question">
<h3>Can these functions handle case sensitivity?</h3>
<span class="faq-toggle">+</span>
</div>
<div class="faq-answer">
<p>No, the default behavior of these functions is not case sensitive. You may need to use additional functions for case-sensitive searches.</p>
</div>
</div>
</div>
</div>
To wrap up, these five Excel tricks can significantly boost your efficiency when searching for the first instance of a value within a column. Whether you are dealing with names, numbers, or other types of data, these methods ensure that you can quickly find what you’re looking for.
Dive into the examples, experiment with the formulas, and let Excel do the heavy lifting for you. Keep practicing, explore other tutorials on Excel, and soon you'll be a spreadsheet whiz!
<p class="pro-note">✨Pro Tip: The more you practice these tricks, the quicker you'll get at mastering Excel!</p>