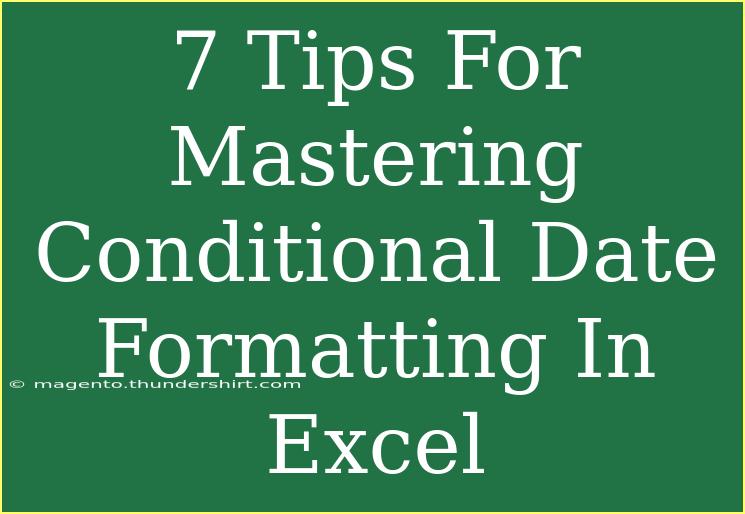Conditional date formatting in Excel can be a game-changer when you're looking to make your spreadsheets more informative and visually appealing. By highlighting specific dates or date ranges based on certain conditions, you can enhance your ability to analyze and interpret data swiftly. Let’s explore some helpful tips, shortcuts, and advanced techniques for mastering conditional date formatting in Excel.
Understanding Conditional Date Formatting
Conditional formatting allows you to apply specific formatting—like colors and fonts—to cells based on the content within them. In the case of dates, this can mean highlighting overdue tasks, upcoming deadlines, or identifying trends over time. By mastering these techniques, you can not only improve the readability of your data but also draw attention to critical insights.
1. Selecting the Right Range
The first step is selecting the correct range where you want the formatting to apply. Always ensure that you're highlighting the relevant cells. For example, if you have a column of dates in column A, you should select that entire column or the specific range of dates to format.
Tip: Use the keyboard shortcut Ctrl + Shift + ↓ to quickly select downwards from your current cell.
2. Accessing Conditional Formatting
Once you have your desired range selected, access the conditional formatting feature by navigating to the Home tab on the ribbon. Click on Conditional Formatting to open a drop-down menu where you'll find various options such as "Highlight Cells Rules," "Top/Bottom Rules," and "Data Bars."
3. Applying Basic Rules
You can highlight cells based on simple criteria like "Equal To," "Before," or "After." For instance, if you want to highlight all dates that are past today:
- Choose Highlight Cells Rules > Less Than.
- In the dialog box, enter the formula
=TODAY().
- Select a formatting style and click OK.
4. Using Custom Formulas
For more complex scenarios, you can utilize custom formulas. For example, if you want to highlight cells with dates that fall within the current week, you can use the formula:
=AND(A1>=TODAY(), A1<=TODAY()+6)
To apply this, select your range, go to Conditional Formatting, and choose New Rule > Use a formula to determine which cells to format.
5. Formatting Color Scales
If you have a range of dates and want to visualize the spread of the dates, consider using color scales. This can provide a visual representation of how close dates are to today. Here’s how:
- Select your date range.
- Go to Conditional Formatting > Color Scales.
- Choose a color scale that suits your needs.
This will automatically apply colors to your dates, allowing you to identify trends at a glance.
6. Handling Errors
Sometimes, your conditional formatting might not work as expected. Here are a few common mistakes to avoid:
- Incorrect Range: Ensure that your formulas reference the first cell in the selected range.
- Data Type Issues: Ensure that Excel recognizes the dates as date values, not text. Use the
DATEVALUE function if necessary to convert text dates.
- Conflicting Rules: Check if multiple rules are applying to the same cell, as they may conflict and lead to unexpected results.
7. Removing Conditional Formatting
If you find yourself needing to reset or remove existing conditional formats, it's simple. Just navigate back to Conditional Formatting > Clear Rules. You can choose to clear rules from the selected cells or the entire sheet.
Practical Examples
Let’s illustrate a couple of practical scenarios where conditional date formatting is particularly useful:
Example 1: Task Management
Imagine you’re managing a project, and you have a column for task deadlines. By using conditional formatting, you can highlight all overdue tasks in red and upcoming tasks in yellow. This visual cue allows you to prioritize tasks quickly.
Example 2: Sales Data Analysis
For a sales report, highlight dates of sales that exceeded a certain threshold or those that fell short of expectations. Use color scales to visualize which months had the highest sales, giving stakeholders immediate insight into performance trends.
<table>
<tr>
<th>Condition</th>
<th>Action</th>
<th>Example Formula</th>
</tr>
<tr>
<td>Overdue Dates</td>
<td>Highlight in Red</td>
<td>=A1<TODAY()</td>
</tr>
<tr>
<td>Upcoming Dates</td>
<td>Highlight in Yellow</td>
<td>=AND(A1>TODAY(), A1<=TODAY()+7)</td>
</tr>
<tr>
<td>Sales Exceeding Target</td>
<td>Highlight in Green</td>
<td>=B1>10000</td>
</tr>
</table>
<p class="pro-note">💡 Pro Tip: Regularly review and adjust your conditional formatting rules as your data changes to maintain relevance!</p>
<div class="faq-section">
<div class="faq-container">
<h2>Frequently Asked Questions</h2>
<div class="faq-item">
<div class="faq-question">
<h3>Can I use conditional formatting for non-date values?</h3>
<span class="faq-toggle">+</span>
</div>
<div class="faq-answer">
<p>Absolutely! Conditional formatting can be applied to any cell content, including numbers and text.</p>
</div>
</div>
<div class="faq-item">
<div class="faq-question">
<h3>What do I do if my dates are not recognized by Excel?</h3>
<span class="faq-toggle">+</span>
</div>
<div class="faq-answer">
<p>Ensure the dates are in a valid date format. You can convert text to dates using the DATEVALUE function.</p>
</div>
</div>
<div class="faq-item">
<div class="faq-question">
<h3>How can I make my conditional formatting rules more complex?</h3>
<span class="faq-toggle">+</span>
</div>
<div class="faq-answer">
<p>By using custom formulas that leverage Excel functions like AND, OR, or combining multiple criteria.</p>
</div>
</div>
</div>
</div>
By now, you should have a solid understanding of how to effectively use conditional date formatting in Excel. Remember, the beauty of Excel lies in its capability to present data clearly and meaningfully. Mastering these formatting techniques will not only improve your spreadsheet aesthetics but also empower you to make better decisions based on the data at hand.
As you become more comfortable with these tools, take the time to explore related tutorials and expand your skills further. The world of Excel is vast, and there’s always something new to learn!
<p class="pro-note">🌟 Pro Tip: Experiment with different color schemes and rules to find what works best for your specific data sets!</p>