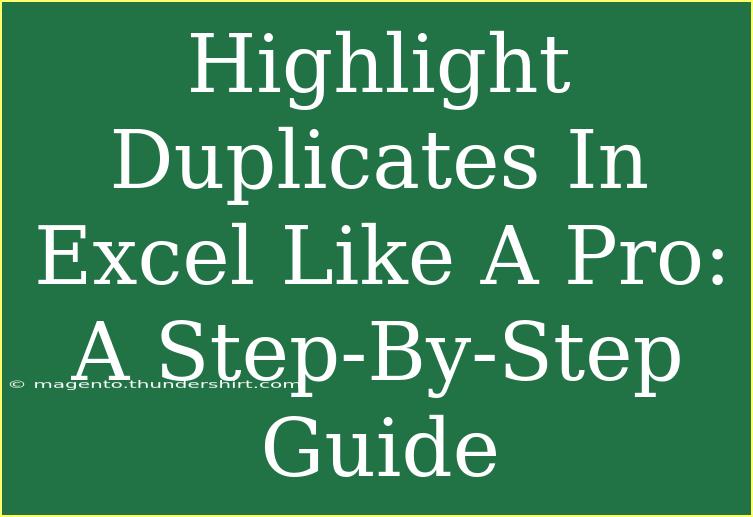When managing large datasets in Excel, one of the most common and frustrating challenges is dealing with duplicate entries. Whether you're cleaning up a client list, analyzing survey results, or just trying to make sense of your data, recognizing duplicates can significantly improve your workflow and accuracy. In this guide, we'll dive into effective techniques to highlight duplicates in Excel, turning you into a data-cleaning pro! ✨
Why Highlight Duplicates?
Highlighting duplicates isn't just a matter of aesthetics; it's crucial for maintaining data integrity. Here are some reasons why this skill is essential:
- Improves Accuracy: Duplicate entries can lead to misleading analyses and conclusions.
- Saves Time: Quickly identifying and managing duplicates can save hours of manual checking.
- Enhances Data Presentation: Well-organized data is easier to interpret and present to others.
Step-by-Step Guide to Highlight Duplicates in Excel
Step 1: Select Your Data Range
First things first, open your Excel workbook and navigate to the worksheet containing your data. Select the range of cells where you want to check for duplicates. This could be an entire column or a specified range, depending on your needs.
Step 2: Navigate to Conditional Formatting
With your data range selected, go to the Home tab on the Excel ribbon. Look for the Conditional Formatting option. Clicking this will display a drop-down menu with various formatting rules.
Step 3: Choose ‘Highlight Cells Rules’
From the drop-down menu, hover over Highlight Cells Rules. A sub-menu will appear, where you should select Duplicate Values. This action opens a dialog box.
Step 4: Select Formatting Options
In the dialog box that appears, you can choose how you want the duplicates to be highlighted. By default, Excel suggests a light red fill with dark red text. However, you can customize this by selecting different formatting options, such as different colors or font styles. Choose the one that makes the duplicates stand out to you!
Step 5: Confirm Your Selection
Once you have selected your formatting options, click OK. Excel will instantly highlight all duplicate entries within the selected range. 🎉
Table: Example of Highlighted Duplicates
| Names |
Duplicates Highlighted |
| John Doe |
(Highlighted) |
| Jane Smith |
(Not Highlighted) |
| John Doe |
(Highlighted) |
| Mike Lee |
(Not Highlighted) |
| Jane Smith |
(Highlighted) |
Step 6: Analyze or Remove Duplicates
Now that your duplicates are highlighted, you can decide how to handle them. You may want to filter, sort, or even delete these duplicates based on your needs.
<p class="pro-note">✨Pro Tip: Always keep a backup of your original data before making any changes, especially when deleting duplicates.</p>
Common Mistakes to Avoid
- Not Checking All Columns: If you have duplicates spread across multiple columns, make sure to select all relevant columns when highlighting.
- Ignoring Formatting: Sometimes, formatting discrepancies (like trailing spaces or different text cases) can lead to Excel not recognizing duplicates. Use functions like TRIM or UPPER/LOWER to standardize your data first.
- Not Using Filters: After highlighting duplicates, don't forget to use filters to isolate and analyze your duplicates efficiently.
- Skipping Backup: Always back up your data before making changes. It saves you from potential mistakes that may arise.
Troubleshooting Issues
If you find that duplicates are not being highlighted as expected, here are some troubleshooting tips:
- Check for Leading/Trailing Spaces: Use the TRIM function to clean your data.
- Consistent Case Usage: If the same value appears in different cases (e.g., "john doe" vs. "John Doe"), consider using the UPPER or LOWER functions to standardize them.
- Make Sure You Selected the Right Range: Double-check that you selected the appropriate range before applying conditional formatting.
<div class="faq-section">
<div class="faq-container">
<h2>Frequently Asked Questions</h2>
<div class="faq-item">
<div class="faq-question">
<h3>Can I highlight duplicates in more than one column?</h3>
<span class="faq-toggle">+</span>
</div>
<div class="faq-answer">
<p>Yes! Simply select all the columns you want to check for duplicates before applying the Conditional Formatting.</p>
</div>
</div>
<div class="faq-item">
<div class="faq-question">
<h3>What happens if my duplicates have different cases?</h3>
<span class="faq-toggle">+</span>
</div>
<div class="faq-answer">
<p>Excel treats "John" and "john" as different entries. To handle this, use the LOWER or UPPER function to standardize your data.</p>
</div>
</div>
<div class="faq-item">
<div class="faq-question">
<h3>Can I use a custom color for highlighting duplicates?</h3>
<span class="faq-toggle">+</span>
</div>
<div class="faq-answer">
<p>Absolutely! When you select the Duplicate Values option, you can customize the formatting and choose your preferred color.</p>
</div>
</div>
<div class="faq-item">
<div class="faq-question">
<h3>Is there a way to automatically remove duplicates?</h3>
<span class="faq-toggle">+</span>
</div>
<div class="faq-answer">
<p>Yes, you can use the 'Remove Duplicates' feature found under the Data tab. Just be cautious as this action is irreversible!</p>
</div>
</div>
</div>
</div>
In summary, being able to highlight duplicates in Excel empowers you to maintain clean and accurate datasets effortlessly. By following these straightforward steps, you're well on your way to becoming an Excel pro! 🎓 Don't forget to explore more advanced techniques and related tutorials to further enhance your skills. Happy data cleaning!
<p class="pro-note">🌟Pro Tip: Practice highlighting duplicates in sample datasets to familiarize yourself with these steps before tackling your actual data!</p>