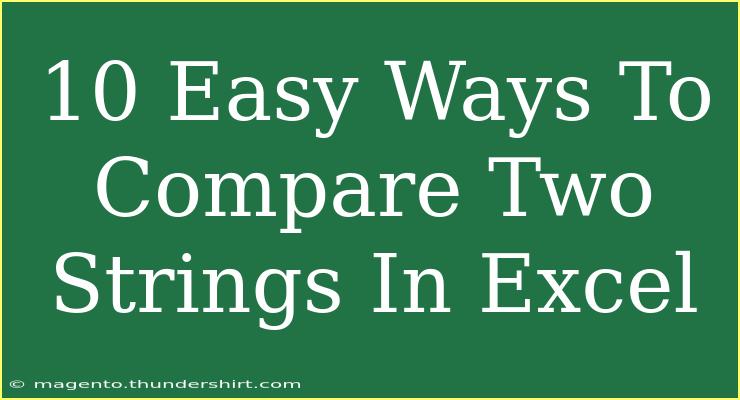When working with data in Excel, comparing two strings is a common task that many users encounter. Whether you are trying to identify differences in customer names, product IDs, or any other text entries, knowing how to effectively compare strings can save you time and improve your data accuracy. In this blog post, we'll explore 10 easy ways to compare two strings in Excel, along with helpful tips, tricks, and troubleshooting advice to ensure you get the most out of your comparisons.
1. Using the = Operator
The simplest way to compare two strings in Excel is to use the = operator. This method is straightforward and works well for exact matches.
How to Use It:
- In an empty cell, type
=A1=B1, where A1 and B1 are the two cells containing the strings you wish to compare.
- Press Enter.
If the strings match, Excel will return TRUE; if not, it will return FALSE.
Example:
- A1: "Apple"
- B1: "Apple"
- Result:
TRUE
<p class="pro-note">🍏Pro Tip: The comparison is case-insensitive, meaning "apple" and "APPLE" will still return TRUE.</p>
2. Using the EXACT Function
If you need a case-sensitive comparison, the EXACT function is your best bet. This function checks if two strings are precisely the same, taking into account the case.
How to Use It:
- Enter the formula
=EXACT(A1, B1) in a new cell.
- Press Enter.
Example:
- A1: "Apple"
- B1: "apple"
- Result:
FALSE
<p class="pro-note">🔍Pro Tip: This function is perfect for situations where case sensitivity is crucial, like in usernames.</p>
3. Using the IF Function
The IF function allows you to create more customized comparisons. You can return specific messages based on whether the two strings match.
How to Use It:
- Enter the formula
=IF(A1=B1, "Match", "No Match").
- Press Enter.
Example:
- A1: "Banana"
- B1: "Banana"
- Result: "Match"
4. Counting Differences with LEN and SUBSTITUTE
If you're interested in finding how many characters differ between two strings, you can use a combination of the LEN and SUBSTITUTE functions.
How to Use It:
- Use the formula
=LEN(A1) - LEN(SUBSTITUTE(A1, B1, "")).
- Press Enter.
This formula will give you the number of characters that are different between the two strings.
5. Highlighting Differences with Conditional Formatting
Conditional formatting is a powerful way to visually compare two strings. You can set up rules to highlight cells based on whether their contents match or differ.
How to Use It:
- Select the cells you want to format.
- Go to the Home tab, click on "Conditional Formatting," and choose "New Rule."
- Select "Use a formula to determine which cells to format."
- Enter the formula
=A1<>B1.
- Choose a formatting style and click OK.
This will highlight any cells in your selection that do not match.
6. Using the SEARCH Function
If you need to find out if one string is contained within another, the SEARCH function can be your friend.
How to Use It:
- Enter the formula
=SEARCH(B1, A1) in a new cell.
- Press Enter.
This function will return the position of the first character of B1 in A1, or an error if B1 is not found.
Example:
- A1: "Orange Juice"
- B1: "Juice"
- Result:
8 (the position of "J" in A1)
<p class="pro-note">📍Pro Tip: SEARCH is not case-sensitive, making it versatile for various use cases.</p>
7. Using FIND for Case-Sensitive Searches
If case sensitivity is important, use the FIND function instead of SEARCH.
How to Use It:
- Use
=FIND(B1, A1) in a new cell.
- Press Enter.
Example:
- A1: "Orange Juice"
- B1: "juice"
- Result:
#VALUE! (since the case does not match)
8. Comparing with Text Functions
Sometimes, you may want to ignore certain aspects like spaces or punctuation. You can use text functions such as TRIM, UPPER, or LOWER.
How to Use It:
- Use
=TRIM(A1)=TRIM(B1) to ignore extra spaces.
- Use
=UPPER(A1)=UPPER(B1) to compare in uppercase.
These approaches help standardize your strings before comparison.
9. Using Array Formulas for Multiple Comparisons
If you need to compare multiple pairs of strings, consider using array formulas with the IF function.
How to Use It:
- In a new cell, type
=IF(A1:A10=B1:B10, "Match", "No Match").
- Instead of pressing Enter, use
CTRL + SHIFT + ENTER to make it an array formula.
This will provide results for each comparison in the selected range.
10. Utilizing Power Query
For those working with larger datasets, Power Query offers a robust way to compare strings by loading your data into the Power Query editor.
How to Use It:
- Go to Data > Get Data > From Table/Range.
- In the Power Query editor, use transformations to filter and compare your strings.
- Close and load the results back into Excel.
This method allows for more advanced data manipulation and comparison.
Common Mistakes to Avoid
- Assuming case insensitivity: Not all comparisons in Excel are case insensitive. Always check which function suits your needs.
- Forgetting to handle leading/trailing spaces: Use the
TRIM function to ensure your comparisons are accurate.
- Ignoring error handling: Functions like
SEARCH and FIND will return errors if the string isn't found; consider using IFERROR to handle these scenarios gracefully.
<div class="faq-section">
<div class="faq-container">
<h2>Frequently Asked Questions</h2>
<div class="faq-item">
<div class="faq-question">
<h3>How do I compare two columns for differences?</h3>
<span class="faq-toggle">+</span>
</div>
<div class="faq-answer">
<p>You can use the formula =A1<>B1 in a new column to compare the two columns and identify differences.</p>
</div>
</div>
<div class="faq-item">
<div class="faq-question">
<h3>Can I compare strings across different worksheets?</h3>
<span class="faq-toggle">+</span>
</div>
<div class="faq-answer">
<p>Yes, simply reference the other worksheet in your formula like this: =Sheet2!A1=Sheet1!A1.</p>
</div>
</div>
<div class="faq-item">
<div class="faq-question">
<h3>What should I do if I encounter errors while comparing?</h3>
<span class="faq-toggle">+</span>
</div>
<div class="faq-answer">
<p>Consider using error handling functions like IFERROR to manage and prevent error messages.</p>
</div>
</div>
</div>
</div>
To recap, comparing two strings in Excel doesn't have to be a daunting task. By utilizing functions like =, EXACT, IF, and more advanced techniques such as Power Query, you can easily analyze your data for matches or discrepancies. Whether you are handling small datasets or larger, more complex ones, there’s an effective method for every situation.
We encourage you to practice these techniques and explore additional tutorials on string manipulation and analysis to enhance your Excel skills further. Happy comparing!
<p class="pro-note">✨Pro Tip: Regularly experimenting with different functions will help you discover new techniques and improve your efficiency in Excel.</p>