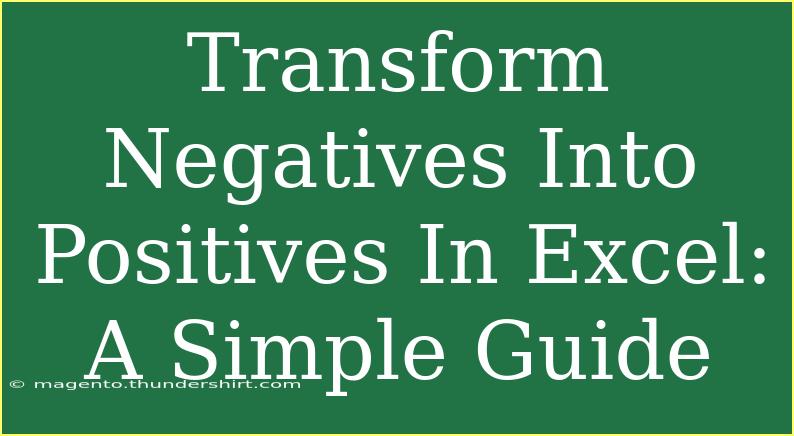If you’ve ever found yourself dealing with negative numbers in Excel that just throw off your calculations, you’re not alone! Negative values can appear in your datasets for various reasons, and knowing how to effectively convert these negatives into positives can be a game-changer. Whether you're a business analyst, a student, or just someone who loves crunching numbers, this guide is tailored for you! We’ll explore helpful tips, advanced techniques, and common pitfalls to help you manage negative numbers effortlessly. Let’s dive in! 📊
Understanding Why Negatives Occur
Before we jump into the solutions, let’s understand why negative numbers might show up in your spreadsheets. Here are a few scenarios:
- Losses in financial data: If you’re tracking expenses, negative numbers can represent losses.
- Debits and credits: Accounting systems often show negatives for certain transactions.
- Errors in data entry: Mistakes can lead to incorrect negative values that need correction.
Recognizing the context of these negatives is essential in determining how you should handle them!
Quick Tips to Transform Negatives into Positives
The simplest way to convert negatives to positives is using absolute values. Excel offers built-in functions that can make this process seamless. Here’s how you can go about it:
Using the ABS Function
The ABS function in Excel returns the absolute value of a number, effectively converting negatives into positives.
Here’s how to use it:
- Click on a cell where you want the positive number to appear.
- Type
=ABS(A1), replacing A1 with the reference of the cell containing your negative number.
- Press Enter. Voilà! The negative number is now positive.
Example:
| Original Value |
Converted Value |
| -15 |
=ABS(-15) => 15 |
| -42 |
=ABS(-42) => 42 |
Fill Down for Multiple Values
If you have a column of numbers, you can drag the fill handle to apply the ABS function to a series of cells quickly:
- Enter the ABS formula in the first cell.
- Hover over the bottom-right corner of the cell until you see the fill handle (a small square).
- Click and drag down to fill the formula into the rest of the cells.
Now all those negatives will be turned into positives in no time! 🏃♂️
Converting Entire Columns
If you're dealing with a large dataset, it might be tedious to convert each number manually. Instead, consider these alternatives:
-
Copy-Paste Special:
- Use a cell with the value
-1 to multiply the negatives.
- Select your negative values, then go to Paste Special > Multiply.
-
Using IF Formula:
- You can also use a logical function to convert values. For example:
=IF(A1<0, -A1, A1)
This formula checks if a value is less than zero and multiplies it by -1 if true; otherwise, it leaves the value as is.
Format Cells to Show Positive Values
Sometimes, you might not want to change the original data but simply how it appears. You can format your cells to display positive numbers only:
- Right-click on the cells and select Format Cells.
- Choose the Number tab and select Custom.
- Enter a format like
0;0;0 to show only positive numbers.
This will keep your data intact while providing a cleaner view! 🎨
Common Mistakes to Avoid
While converting negatives to positives in Excel, it’s essential to steer clear of some common pitfalls:
- Overwriting Original Data: Always keep a backup of your original data. Mistakes can happen, and you’ll want the originals for reference.
- Not Understanding Context: Before transforming data, ensure that the negative values are truly errors. In some contexts, they might hold valuable information (e.g., debts).
- Ignoring Function Errors: If you see
#VALUE! or #DIV/0! errors, double-check the cells you’re referencing. Sometimes negative inputs in a formula can cause issues!
Troubleshooting Issues
If things go awry while working with negatives in Excel, here are a few troubleshooting steps:
- Check Your References: Ensure that the cell references in your formulas are correct.
- Look for Hidden Characters: Occasionally, data imported from other sources might contain hidden characters. Use the
TRIM function to clean it up.
- Excel Settings: If you notice unexpected results, check your Excel settings for any custom configurations that may impact calculations.
<div class="faq-section">
<div class="faq-container">
<h2>Frequently Asked Questions</h2>
<div class="faq-item">
<div class="faq-question">
<h3>How do I convert a range of negative values to positive in Excel?</h3>
<span class="faq-toggle">+</span>
</div>
<div class="faq-answer">
<p>You can use the ABS function for each cell or drag down the fill handle after applying the function in the first cell. Alternatively, you can use Copy-Paste Special to multiply the range by -1.</p>
</div>
</div>
<div class="faq-item">
<div class="faq-question">
<h3>Can I convert negatives to positives without changing the original data?</h3>
<span class="faq-toggle">+</span>
</div>
<div class="faq-answer">
<p>Yes, you can use formatting options to display only the positive values without altering the original dataset.</p>
</div>
</div>
<div class="faq-item">
<div class="faq-question">
<h3>What if my formula returns an error when I use ABS?</h3>
<span class="faq-toggle">+</span>
</div>
<div class="faq-answer">
<p>Check your cell references, ensure the cells contain numeric values, and ensure there are no hidden characters in the data.</p>
</div>
</div>
<div class="faq-item">
<div class="faq-question">
<h3>Are there any shortcuts to convert negatives to positives quickly?</h3>
<span class="faq-toggle">+</span>
</div>
<div class="faq-answer">
<p>Using the Paste Special feature allows you to quickly change all negatives to positives by multiplying by -1. Select the range, copy it, and paste it using the Multiply option.</p>
</div>
</div>
</div>
</div>
In conclusion, transforming negatives into positives in Excel is straightforward with the right functions and techniques. By utilizing the ABS function, copy-pasting special values, or even creating custom formats, you can manage your data with ease! Remember to always keep your original data safe and consider the context behind negative values before converting. Explore more tutorials to enhance your Excel skills and make your spreadsheets work for you!
<p class="pro-note">✨Pro Tip: Always use a backup of your data before making bulk changes, just in case you need to revert!</p>