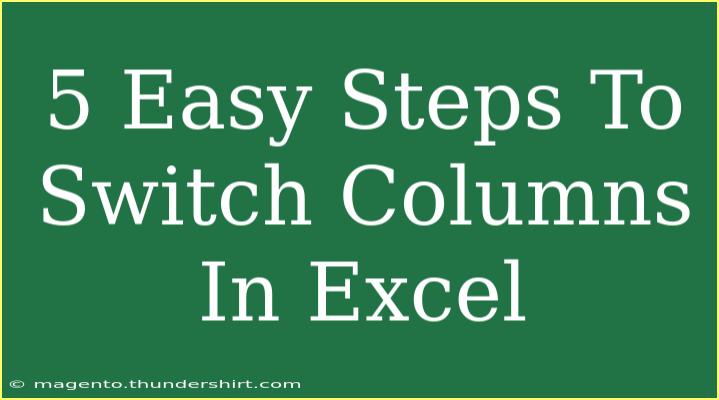Switching columns in Excel can significantly streamline your data management, making it easier to analyze and present information. Whether you’re rearranging data for a report or just organizing your spreadsheet, knowing the effective methods to switch columns can save you a lot of time. In this guide, we'll walk you through five easy steps to switch columns in Excel, along with tips, common mistakes to avoid, and troubleshooting issues.
Step 1: Select the Columns
To begin, you’ll want to select the columns that you wish to switch.
- Click the header of the first column you want to switch. This highlights the entire column.
- Hold down the Shift key and click the header of the second column to select both columns.
Step 2: Cut the Selected Columns
Next, you'll need to cut the selected columns from their original position:
- Right-click on the highlighted columns.
- From the context menu, choose Cut (or you can use the keyboard shortcut Ctrl + X).
This action removes the columns from their original location and places them on your clipboard.
Step 3: Choose the Destination
Now it's time to decide where you want to place the cut columns.
- Click on the header of the column that will be to the left of where you want the cut columns to go.
- For example, if you cut columns A and B and want to switch them with column C, click on the header of column C.
Step 4: Insert Cut Columns
Now you will insert the cut columns in their new location:
- Right-click on the selected column header where you want to insert the cut columns.
- Choose Insert Cut Cells from the context menu.
This will insert the columns and automatically shift the surrounding columns to the right.
Step 5: Adjust Data Formatting (if necessary)
Depending on the nature of your data, you might want to ensure everything looks neat:
- Review the column headers and data to make sure they are aligned and formatted properly.
- Adjust column widths if necessary by dragging the borders between column headers.
Important Note
<p class="pro-note">Make sure to double-check any formulas or references that may be affected by the column switch, as they might need to be updated.</p>
Helpful Tips & Shortcuts
- Use Drag and Drop: You can also switch columns by dragging the selected column header to the desired location while holding down the Shift key. This method can be faster for smaller data sets.
- Undo Mistakes: If you realize you've made a mistake after switching, just use the Undo feature (Ctrl + Z) to revert changes.
Common Mistakes to Avoid
- Not Checking Formulas: Ensure that no important formulas are broken when you switch columns. It’s easy to overlook references that could get disrupted by moving columns around.
- Losing Data: Always double-check that you’ve successfully moved the data and that nothing has been inadvertently overwritten.
- Not Adjusting Formatting: Columns may need adjustments for clarity and aesthetics after switching.
Troubleshooting Issues
If you encounter issues while switching columns, here are a few solutions:
- Columns Not Switching: Make sure you selected the columns correctly. If they are not highlighted, the cut action won’t work.
- Lost Data: If data seems to be missing, use the Undo option or check your clipboard to see if the cut operation was successful.
- Formatting Problems: If formatting looks off, try selecting the entire sheet and using the Clear Formats option under the Home tab, then reapply your desired formatting.
<div class="faq-section">
<div class="faq-container">
<h2>Frequently Asked Questions</h2>
<div class="faq-item">
<div class="faq-question">
<h3>Can I switch columns without losing data?</h3>
<span class="faq-toggle">+</span>
</div>
<div class="faq-answer">
<p>Yes, as long as you use the cut and insert method, you will not lose any data when switching columns.</p>
</div>
</div>
<div class="faq-item">
<div class="faq-question">
<h3>What if my columns are merged?</h3>
<span class="faq-toggle">+</span>
</div>
<div class="faq-answer">
<p>Merged cells can complicate column switching. Unmerge the cells first before attempting to switch.</p>
</div>
</div>
<div class="faq-item">
<div class="faq-question">
<h3>Is there a shortcut to switch columns?</h3>
<span class="faq-toggle">+</span>
</div>
<div class="faq-answer">
<p>While there isn't a direct shortcut to switch columns, using Ctrl + X and then Ctrl + V can speed up the process.</p>
</div>
</div>
<div class="faq-item">
<div class="faq-question">
<h3>Can I switch multiple columns at once?</h3>
<span class="faq-toggle">+</span>
</div>
<div class="faq-answer">
<p>Yes, you can select multiple adjacent columns and switch them using the cut and insert method.</p>
</div>
</div>
</div>
</div>
Switching columns in Excel is an essential skill that can greatly enhance your productivity and efficiency when dealing with data. By following the easy steps outlined above, you can rearrange your columns seamlessly. Remember to double-check your work, especially when formulas are involved, and use the provided tips and shortcuts to ease the process.
As you practice these techniques, feel free to explore other Excel tutorials available on this blog. The more you use Excel, the more proficient you'll become in handling your data effectively. Happy switching!
<p class="pro-note">🚀 Pro Tip: Familiarize yourself with Excel's keyboard shortcuts to become more efficient in your workflow!</p>